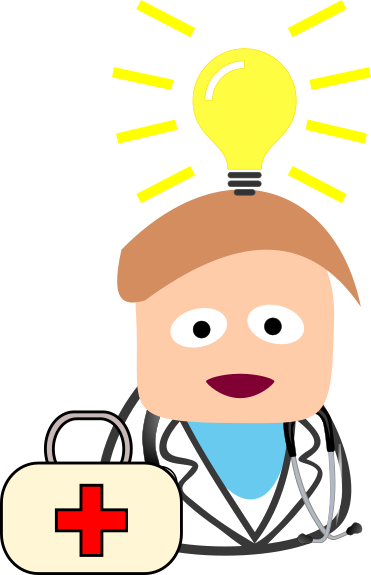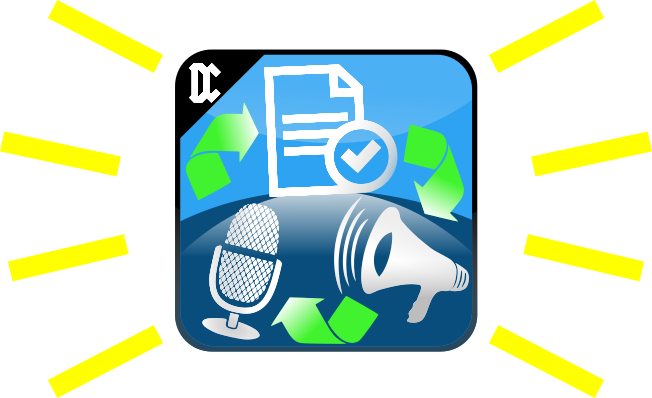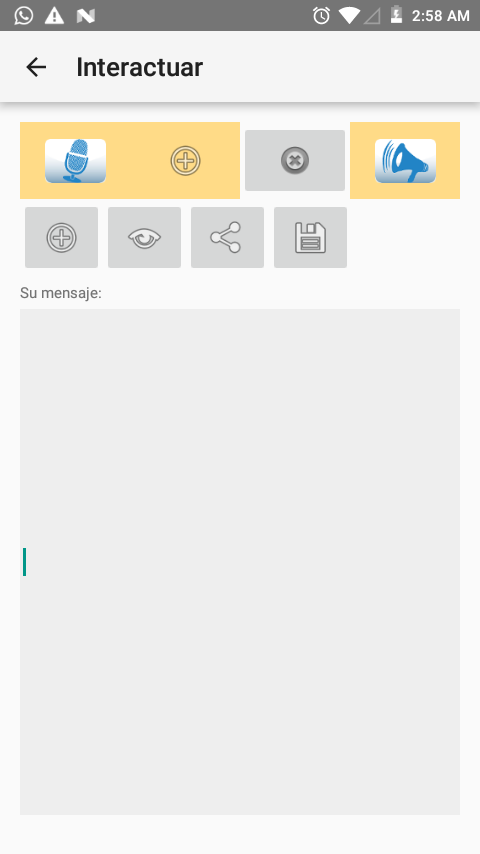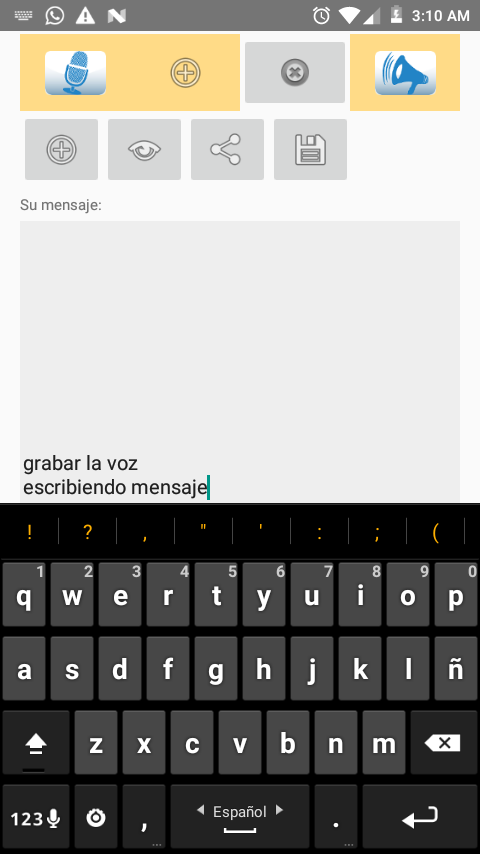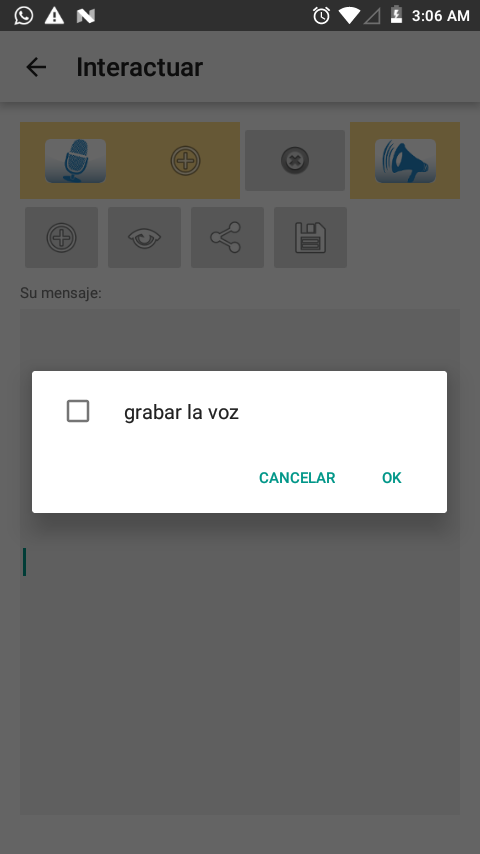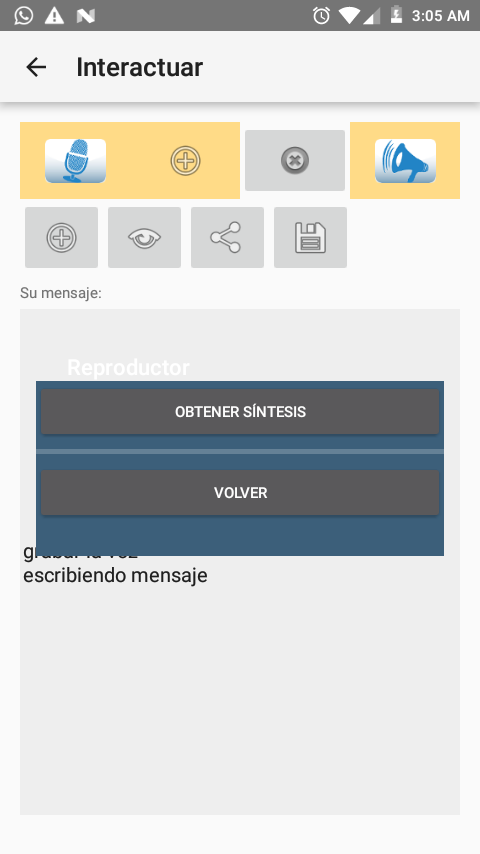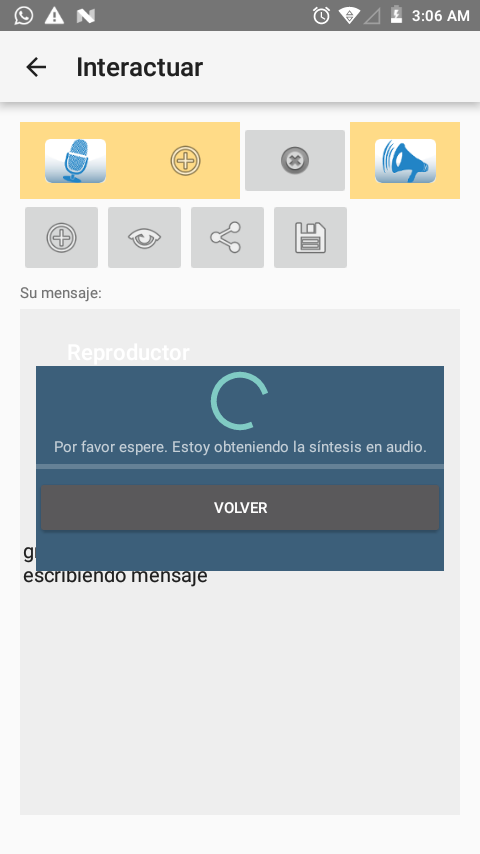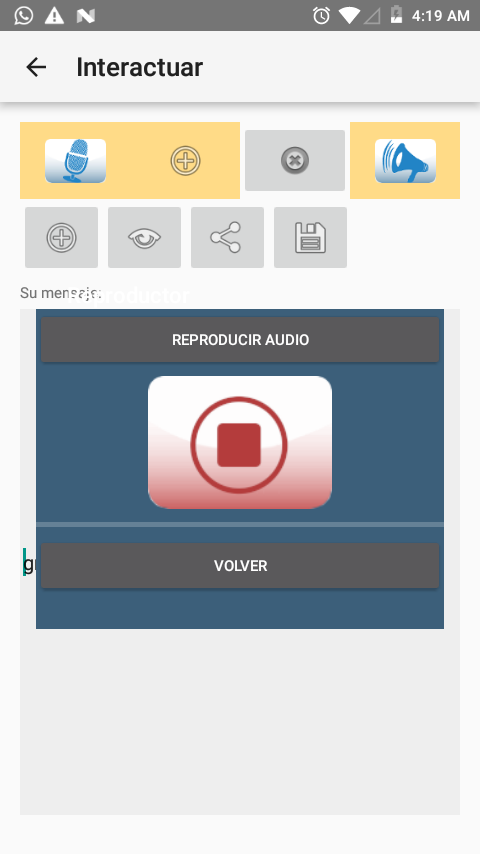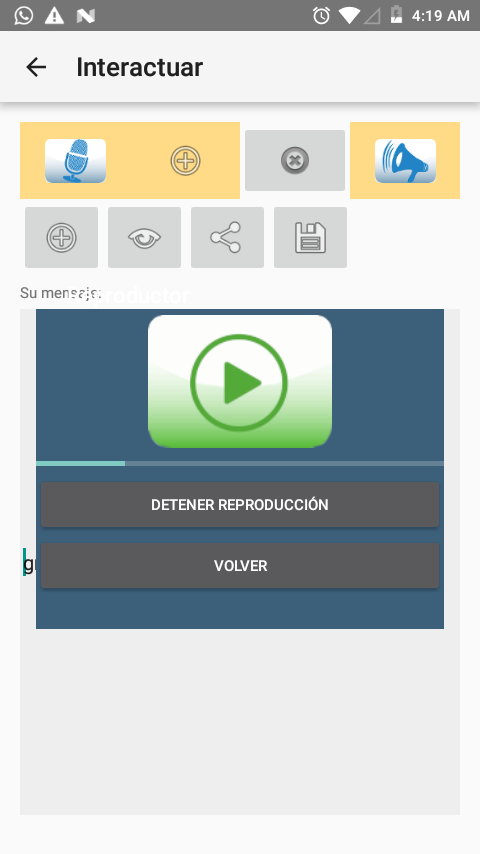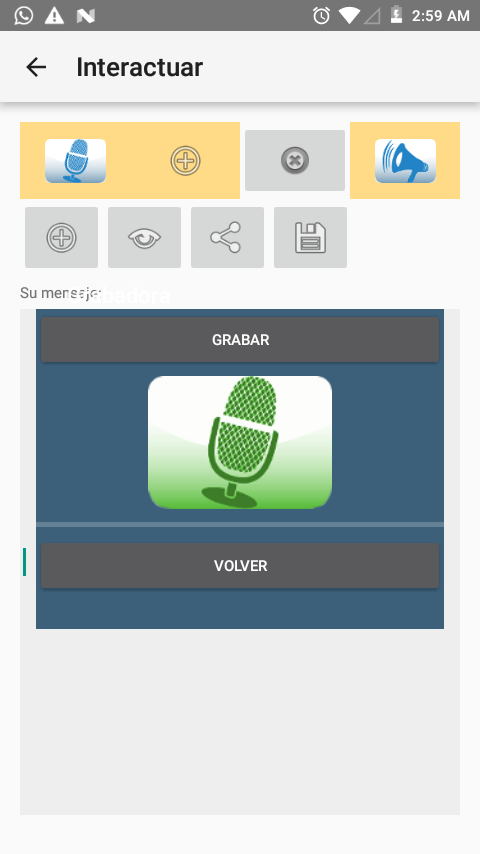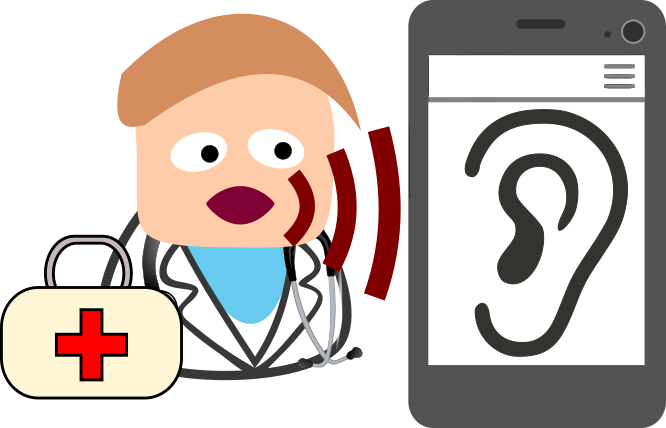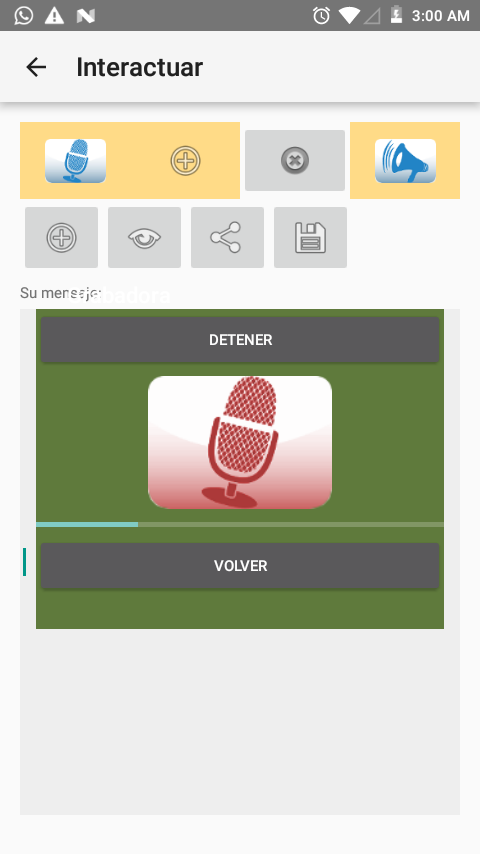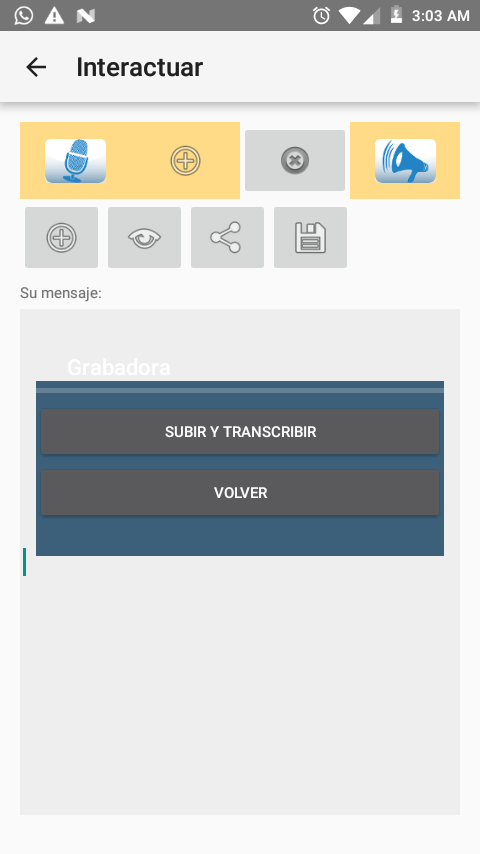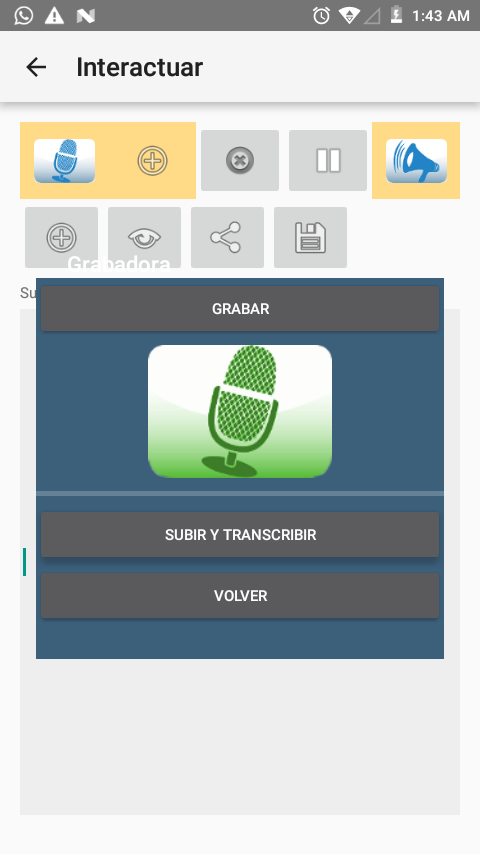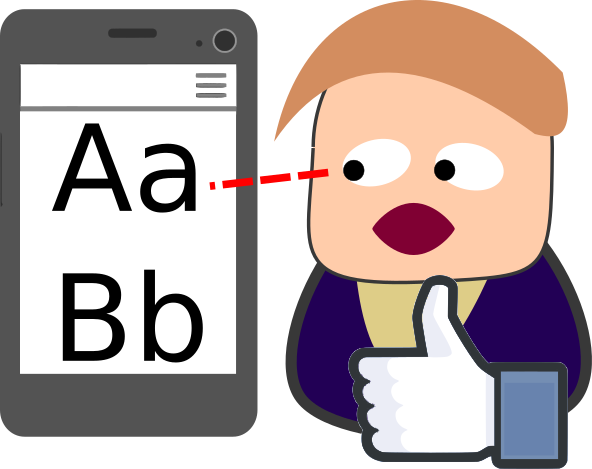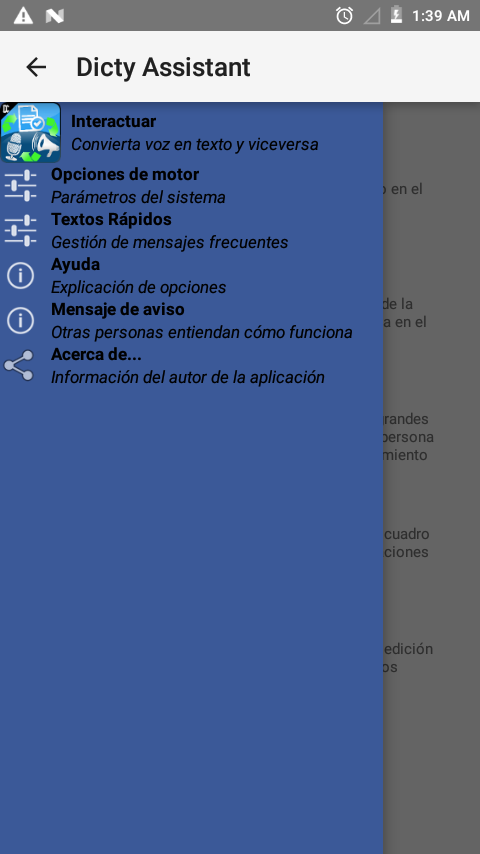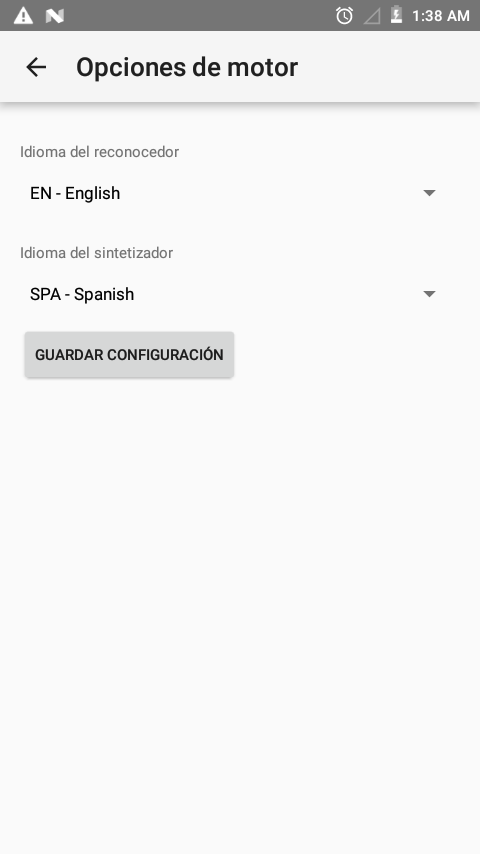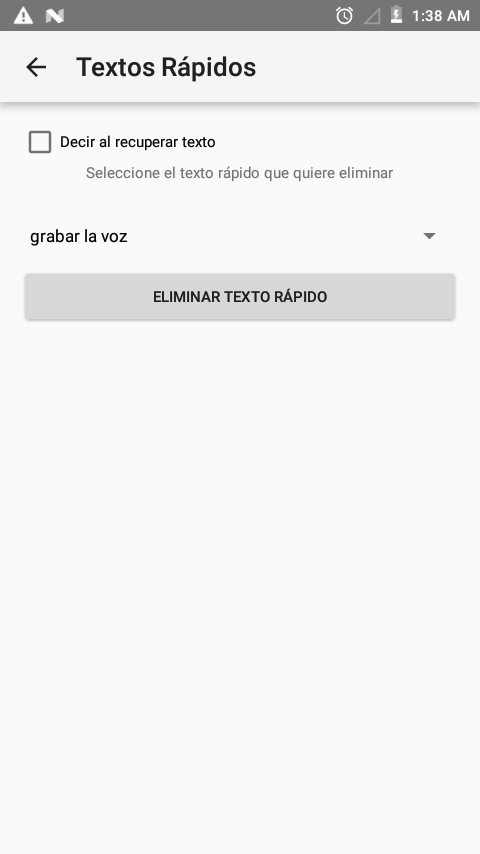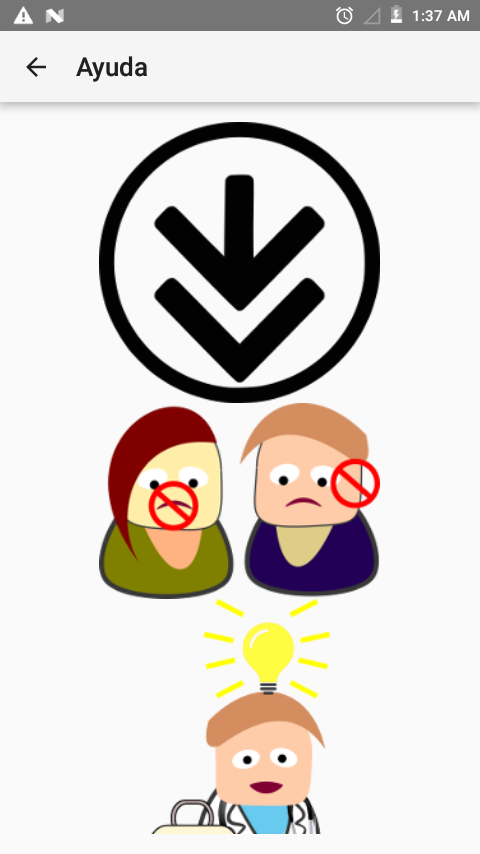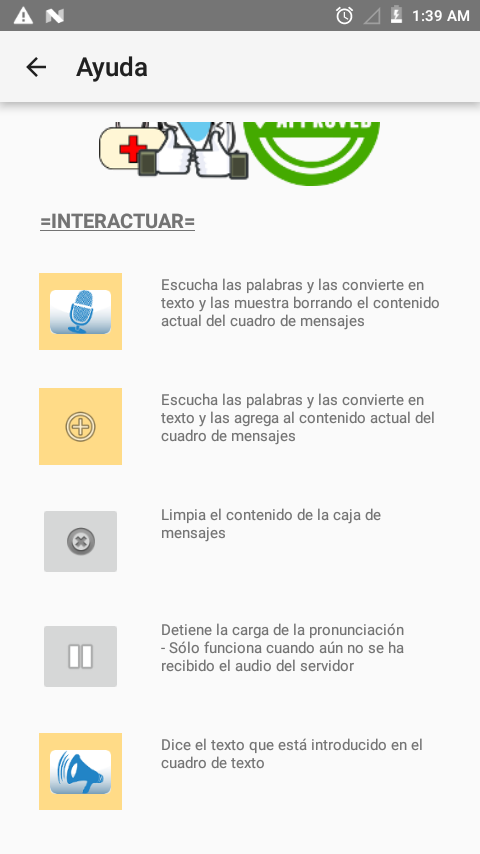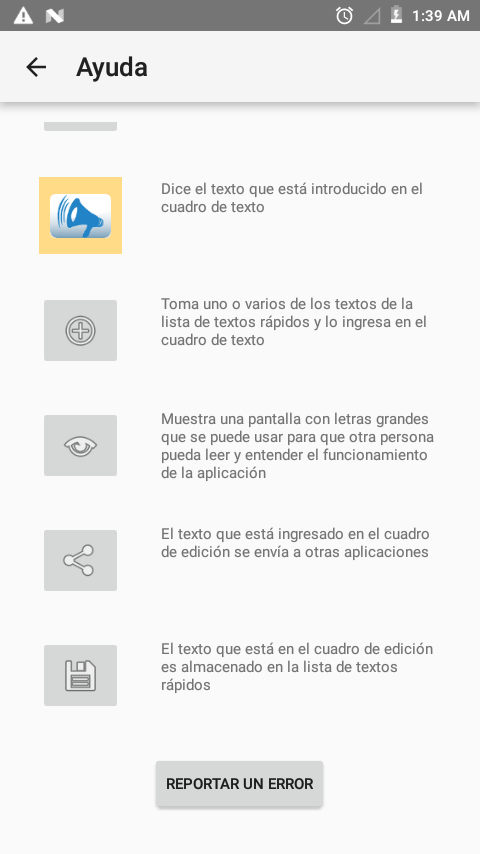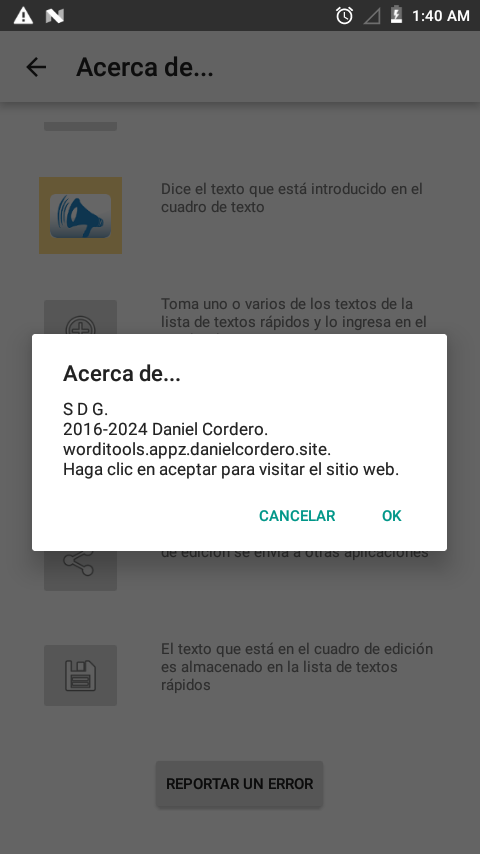|
Many people have trouble speaking or
hearing. They are deaf or mute. |
 |
There are many medical procedures to try
to correct these problems, but they are complex and expensive, and may
require surgery and other dangerous procedures. |
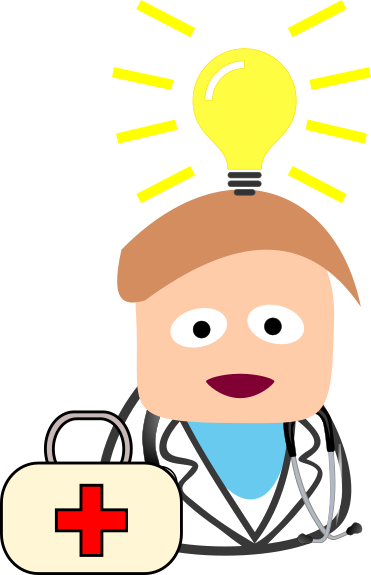 |
But there is a different solution that
does not carry these risks and helps make patients' lives easier. |
 |
The best thing is that it can be used on a
cell phone. Who doesn't have a cell phone these days? That's why it can
help much faster. |
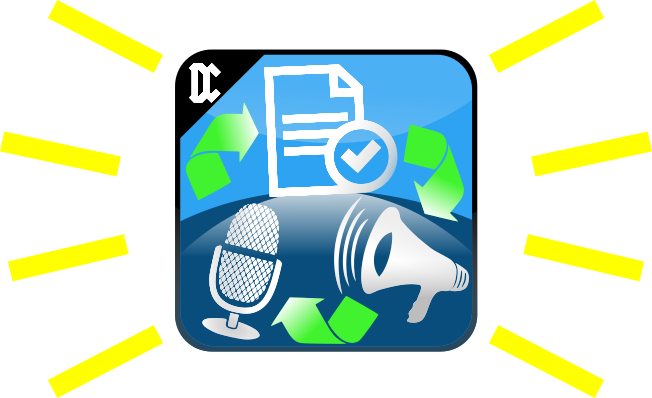 |
The solution in question is Dicty. It is
an installable application for mobile devices that use the Android
operating system. |
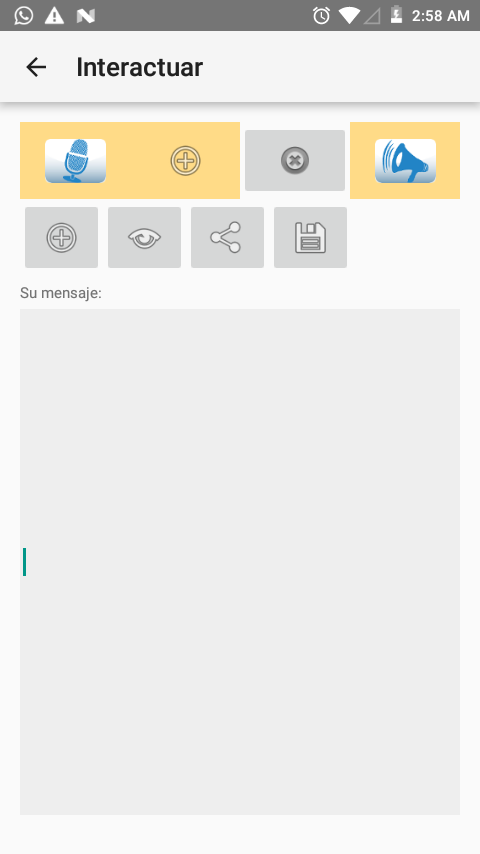 |
This is the initial screen you will see
when you start it. The first row of buttons allow you to perform these
actions, in order:
- Call up the recording and acknowledgement window.
- Call up the window as in step 1, but when finished it will add the
text to the message box instead of replacing it.
- Clear the text box.
|
 |
If the person has trouble speaking but can
move his or her hands, he or she can tell the app the text of the
message that he or she wants others to hear, because the app can speak
his or her texts. |
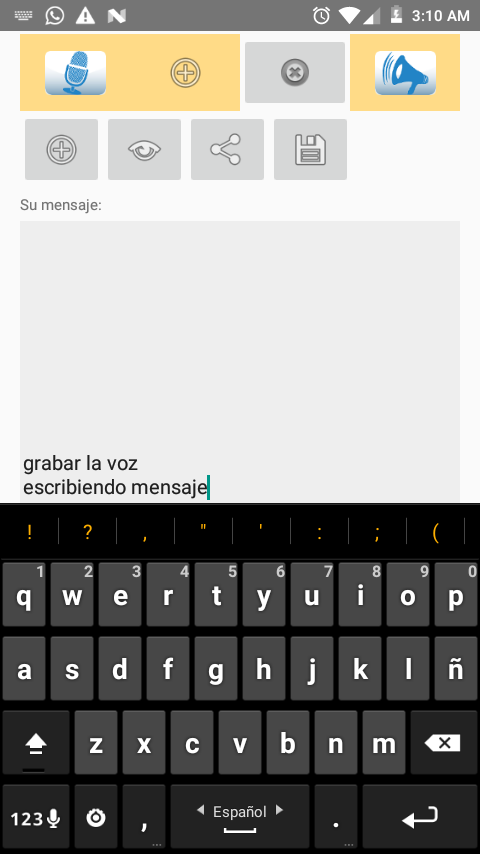 |
In the message box, you can enter the text
you want to work with. |
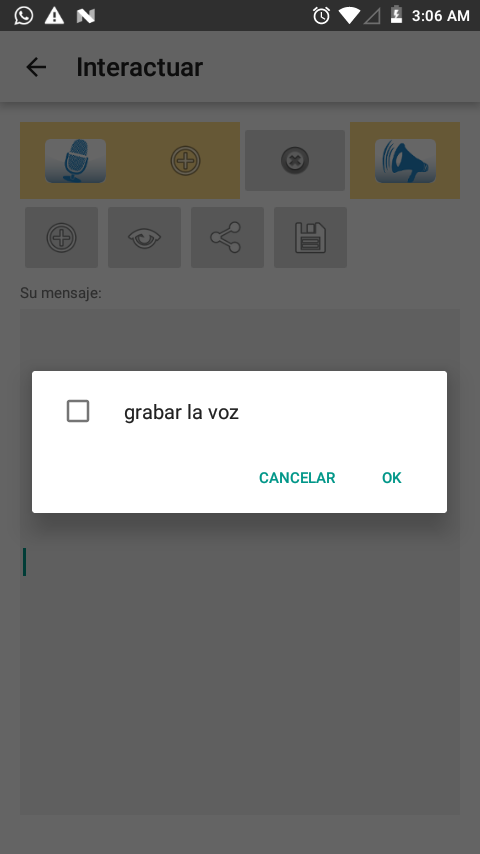 |
The buttons that appear on the second
line will allow you to do these actions, in order:
- Retrieve a text from the list of previously saved texts. You can
select it as shown in the image.
- View the message entered in the text box in a larger size.
- Send the entered text to other applications: share.
- Save the entered text to the list of quick texts. These texts will
appear in the list.
|
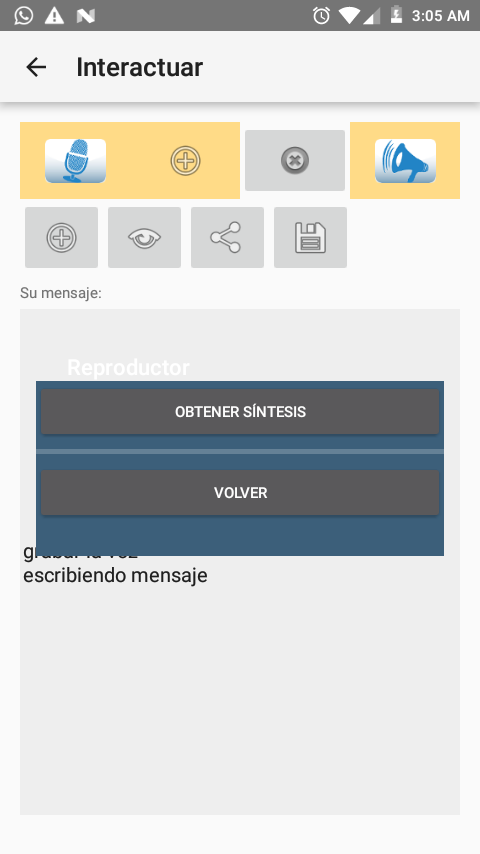 |
Once you have entered a text and tapped
the "Speak" button (megaphone-shaped at the top right), you will see the
"Get summary" button. |
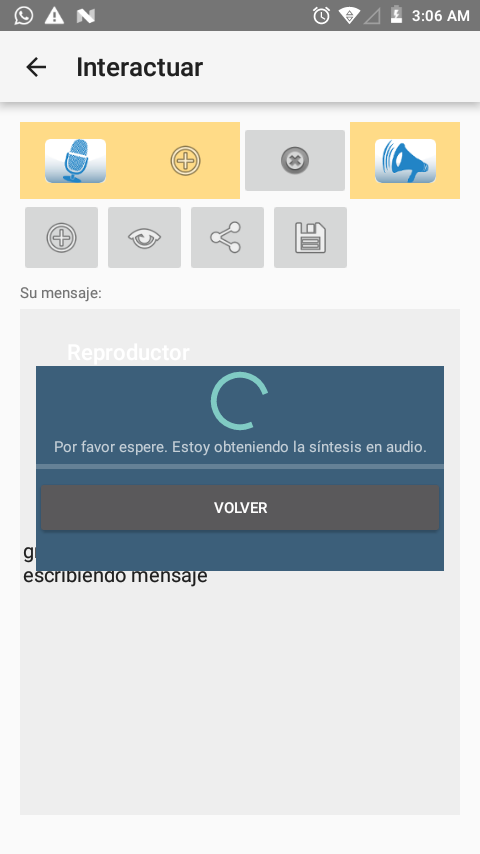 |
When you click on "Get summary" the app
will try to convert your text into audio. An Internet connection is
required for this operation. If for some reason the synthesis generation
fails, you can try again in the previous view. |
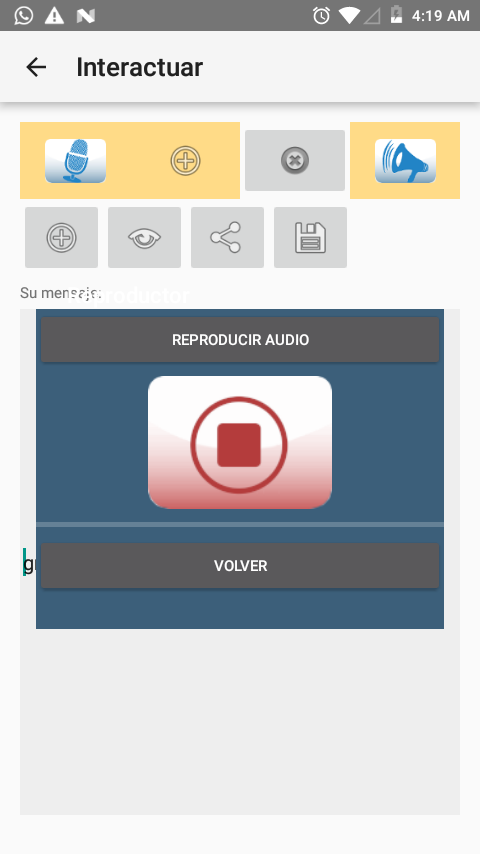 |
Once the audio has been generated, you can
listen to it by tapping the “Play Audio” button. |
 |
This will allow someone else to hear what
you wanted to say, for example, someone with reduced vision can listen
instead of read. |
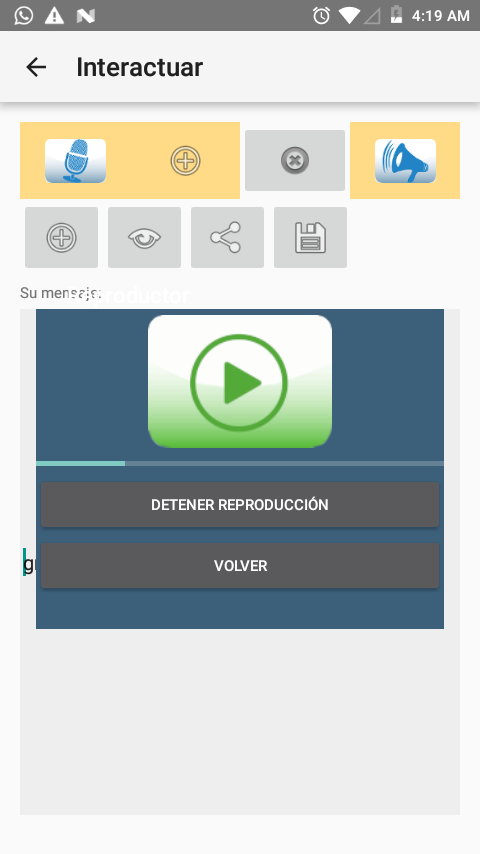 |
When playback is taking place, you will
see the “Stop Play” button. Tapping it will mute the audio and return to
the previous view. |
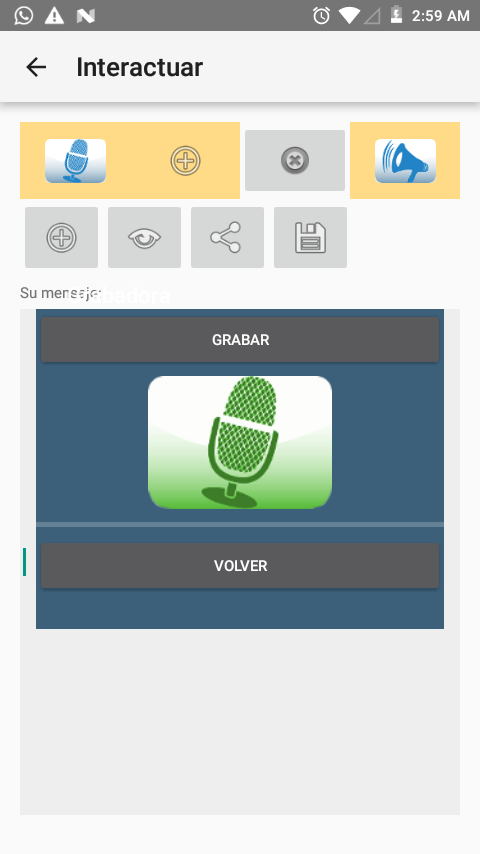 |
When you are in the home view and tap the
“Record” or “Record and Add” buttons, which are displayed with a yellow
background at the top left, respectively, you will see that the “Record”
button is enabled. |
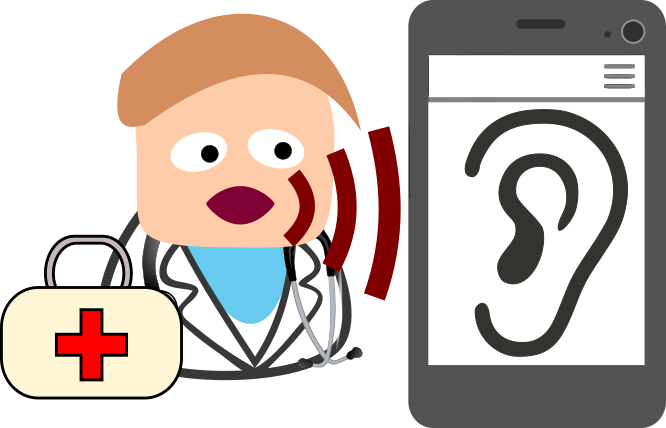 |
If you speak to the application, it will
listen carefully to the sound of your voice and attempt to recognize the
words. |
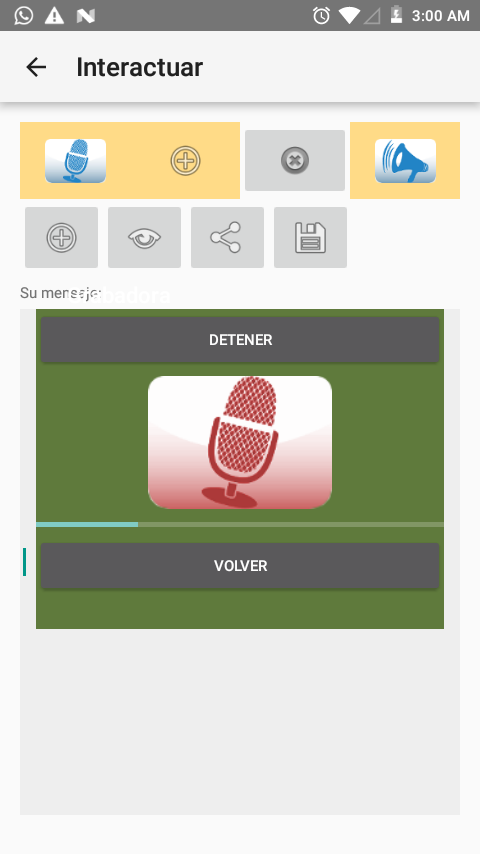 |
When you tap the “Record” button, your
device will request the necessary permissions to start recording the
audio. You must speak in such a way that the bar below the microphone
moves so that a good volume level is recorded. You can tap the “Stop”
button to end the recording. |
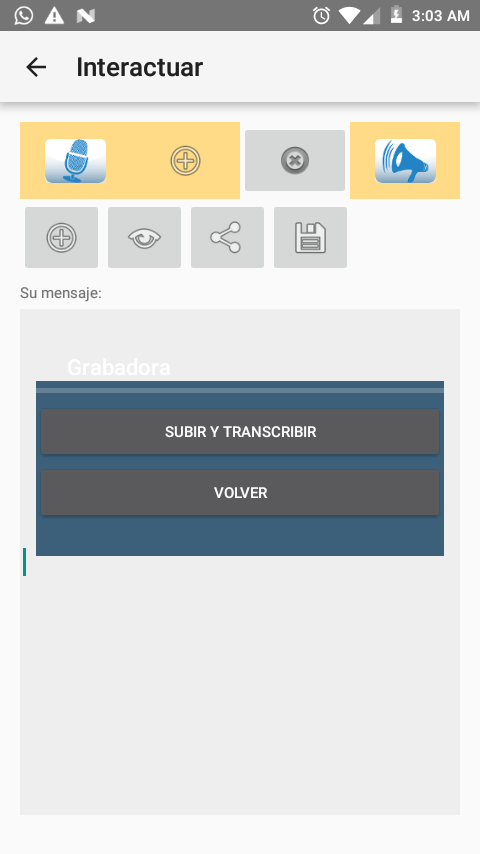 |
When you finish recording, you will see
the “Upload and transcribe” button, which when tapped will attempt to
analyze the audio and convert it to text. This operation requires an
Internet connection. |
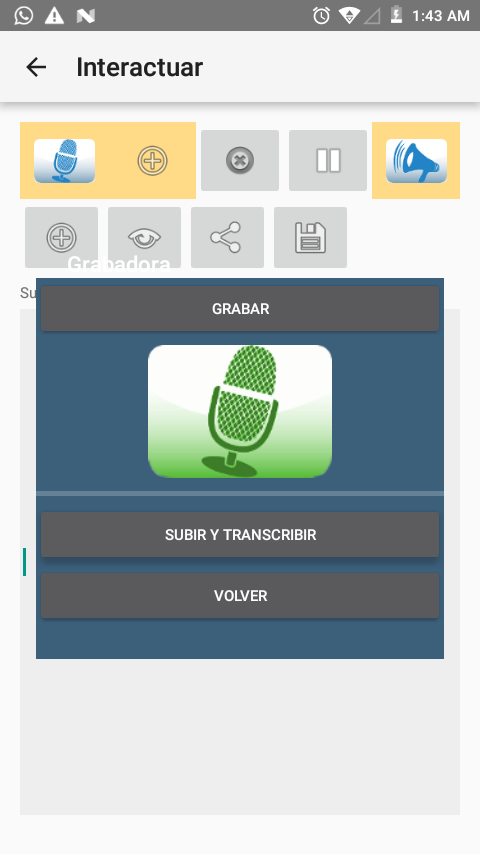 |
If for some reason the previous attempt at
transcription fails, you can re-record or retry uploading the
audio. |
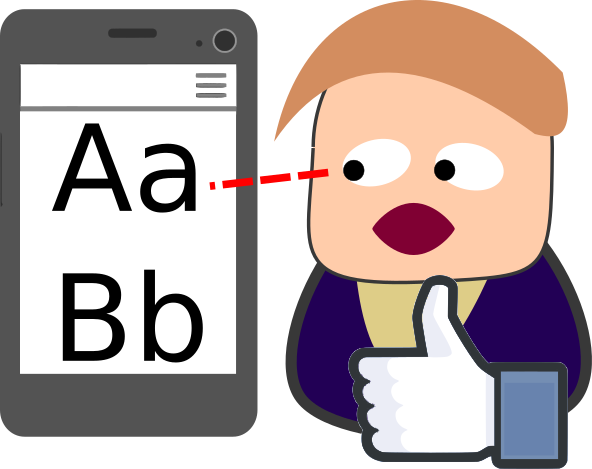 |
This will then allow you to read on your
device’s screen what the person said to the app, so even if you are
deaf, you will be able to understand what they are saying to you. |
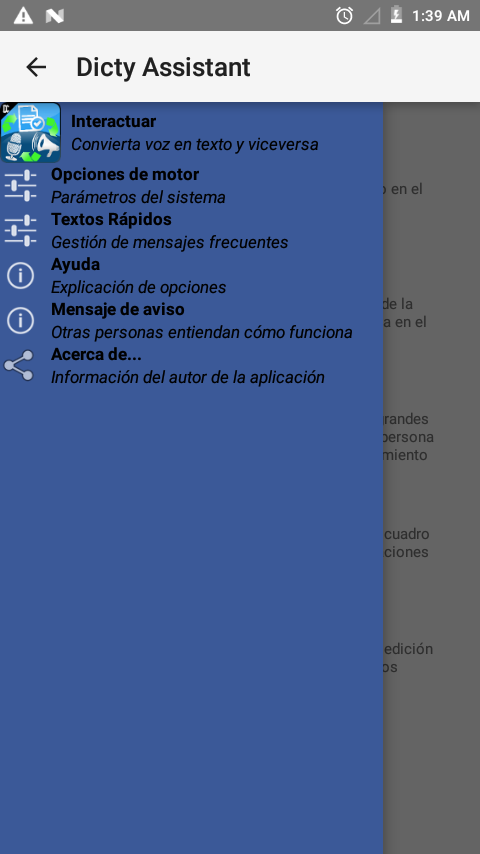 |
If you tap the arrow pointing to the left,
which is at the top left of the screen, you will be able to see the menu
that allows you to access the other views that are available. |
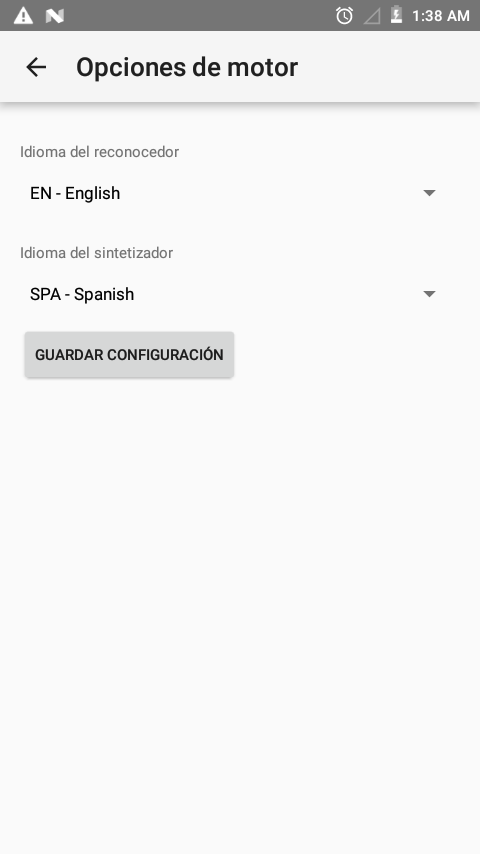 |
The engine options view allows you to
select the language in which the audio samples are processed in the case
of the recognizer. You can also select the language in which you want to
hear the entered text. You must save the changes by tapping the “Save
settings” button. |
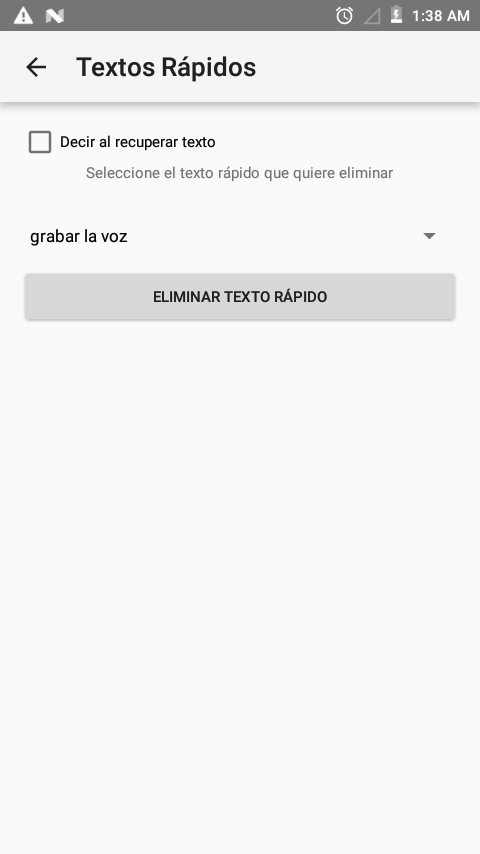 |
You can view and delete the available
quick texts, which you have previously saved. By changing the value of
the “Say when retrieving text” checkbox, you can synthesize the audio
once it is selected from the list in the “Interact” view. |
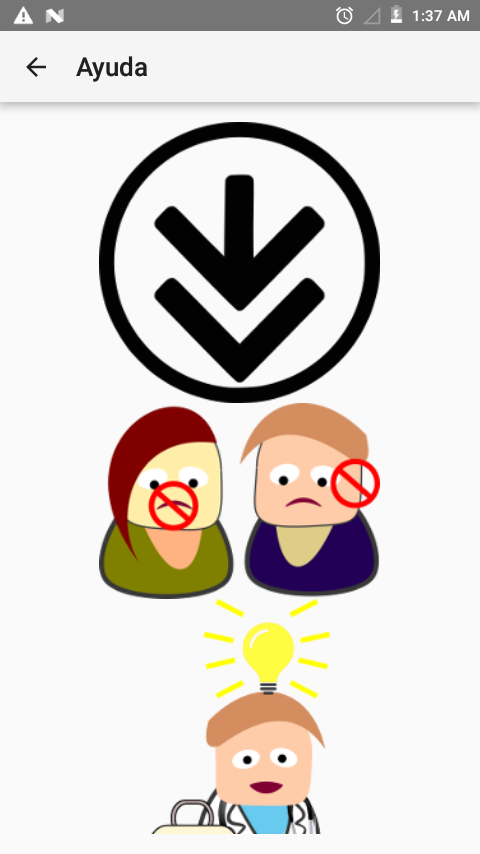 |
The help view shows a guide with drawings
of the application usage flow. |
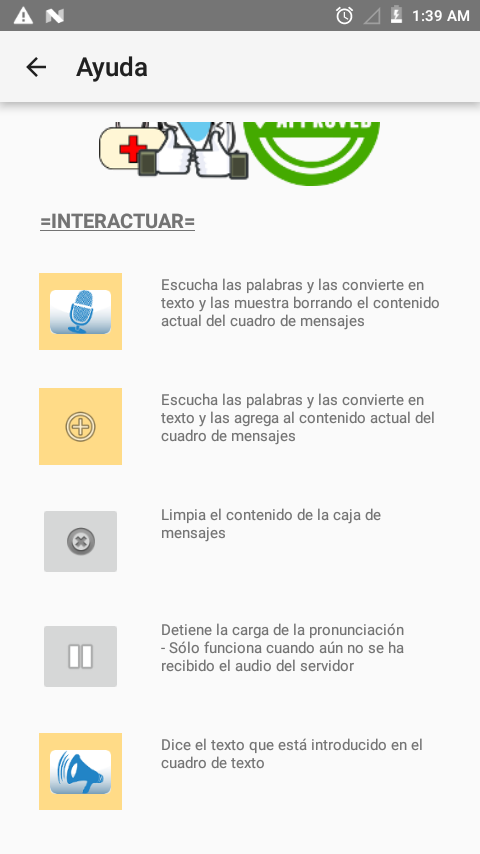 |
You can see that there is a short
explanation of the button operations in the home view. |
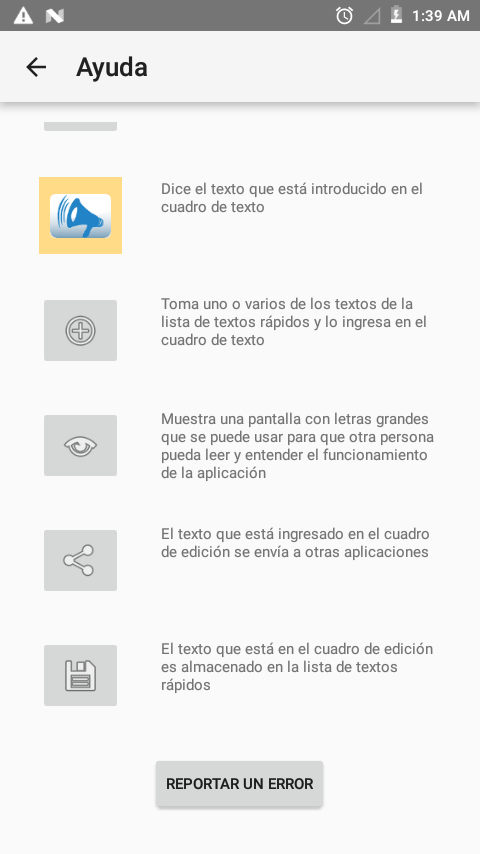 |
You can go to the author's website to get
information on how to “Report a bug” with the corresponding button. |
 |
The full-screen message view shows the
text that is displayed on the left by default, but it can be filled with
the text you enter in the home view. The “Enlarge” and “Reduce” buttons
allow you to change the size of the text. |
 |
This way you can help facilitate
communication between people who have sensory impairments and help them
understand each other. |
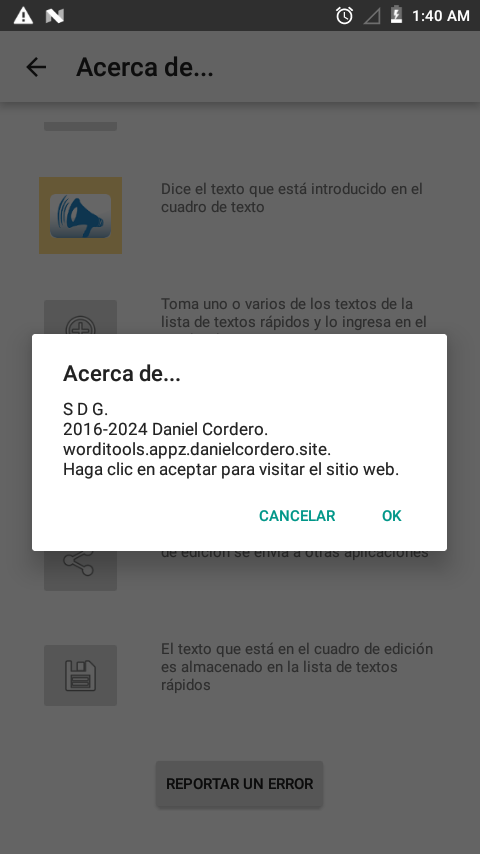 |
This view shows information about the
author. |