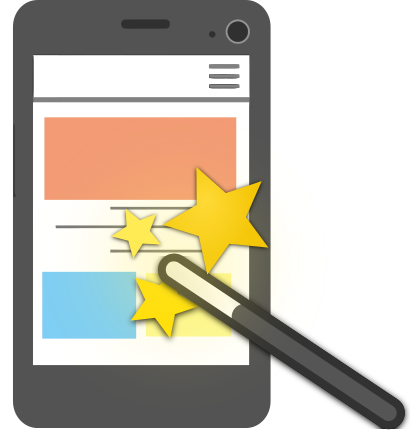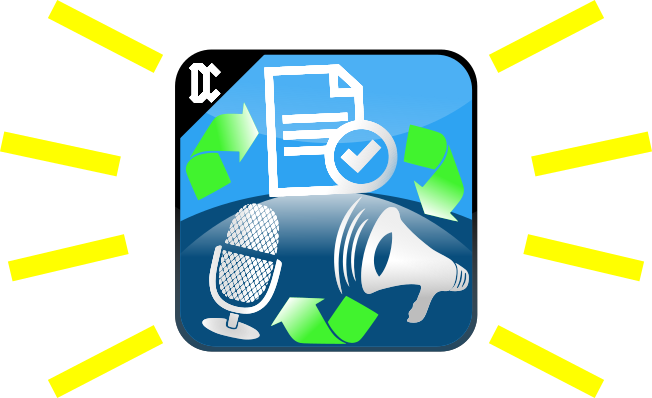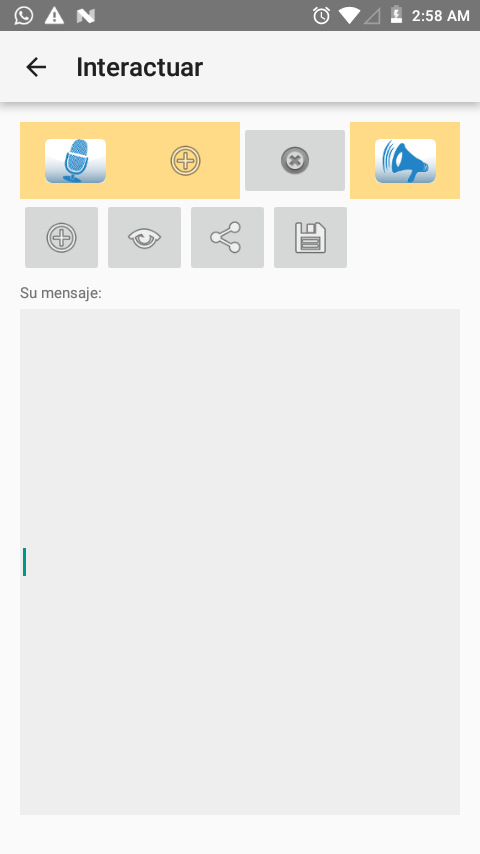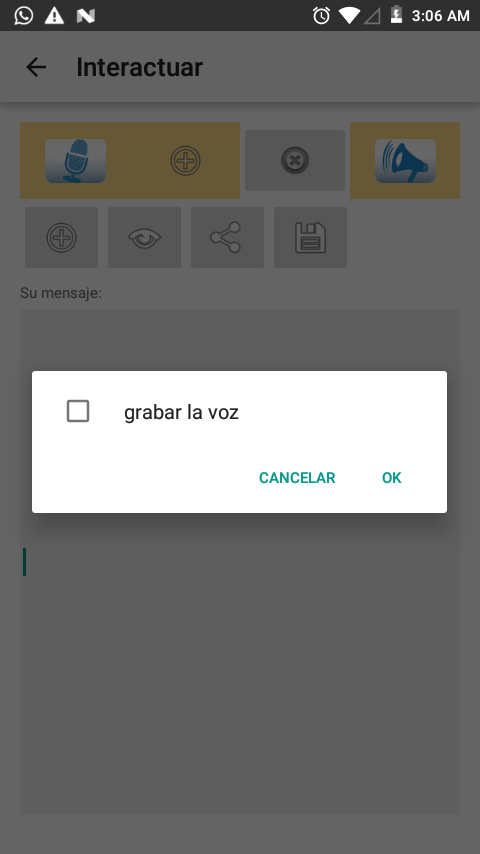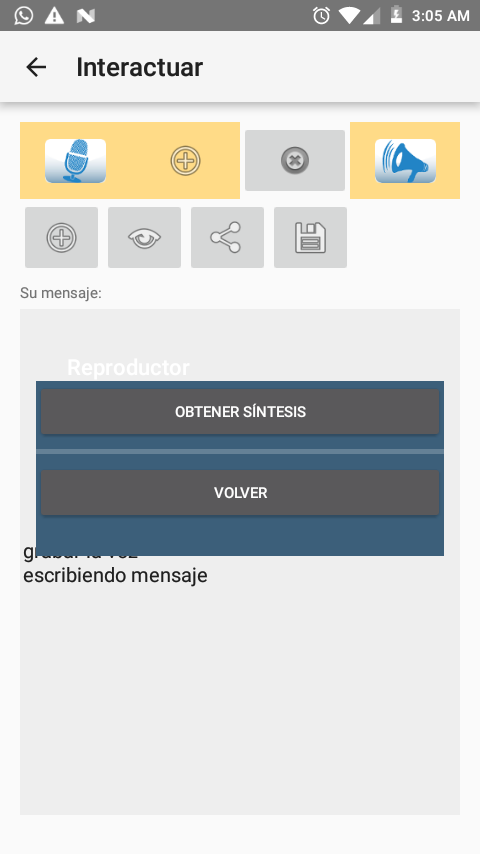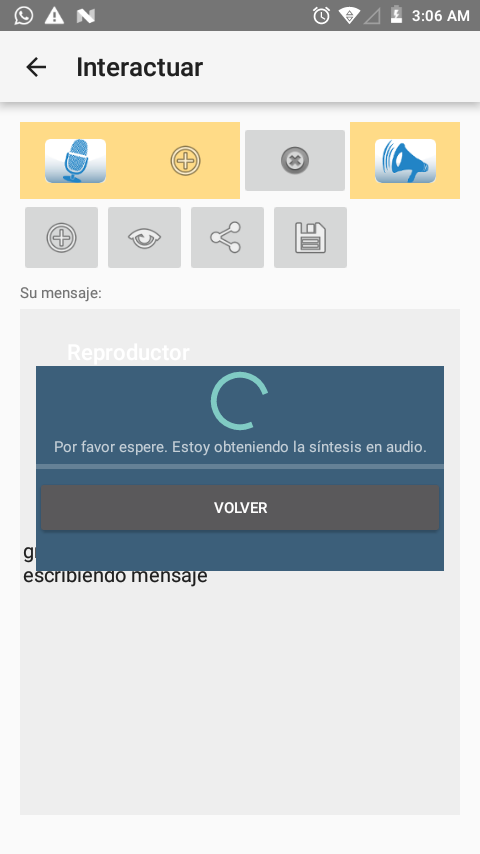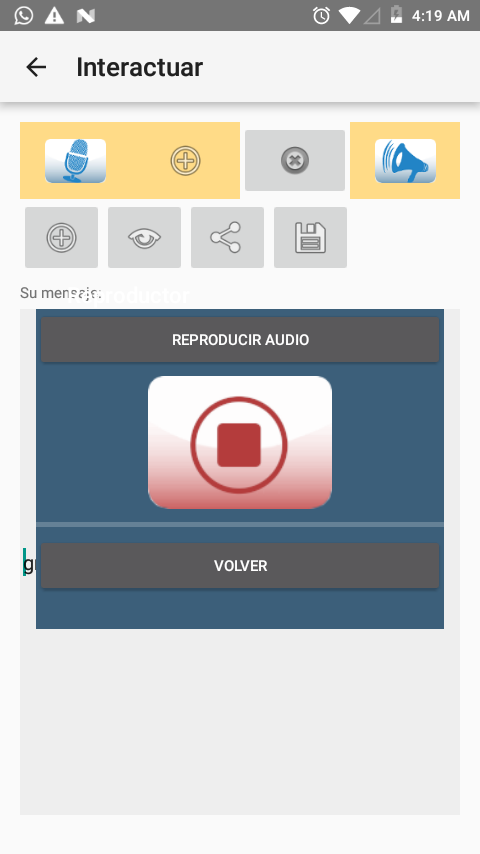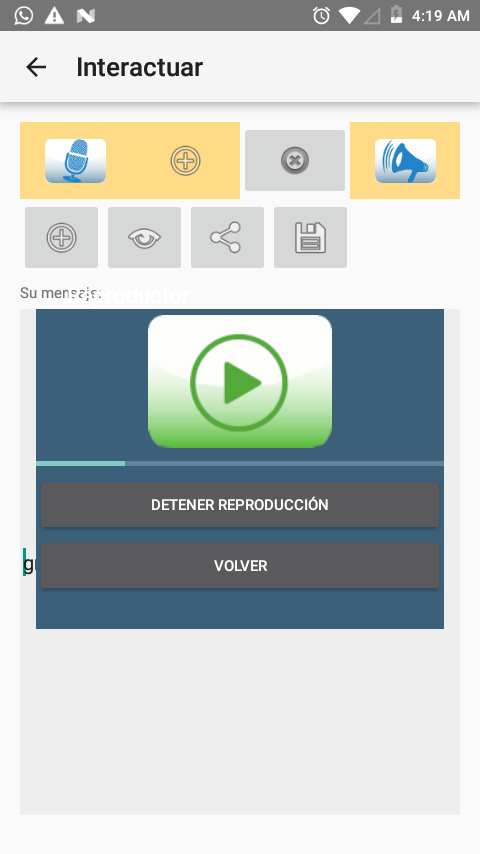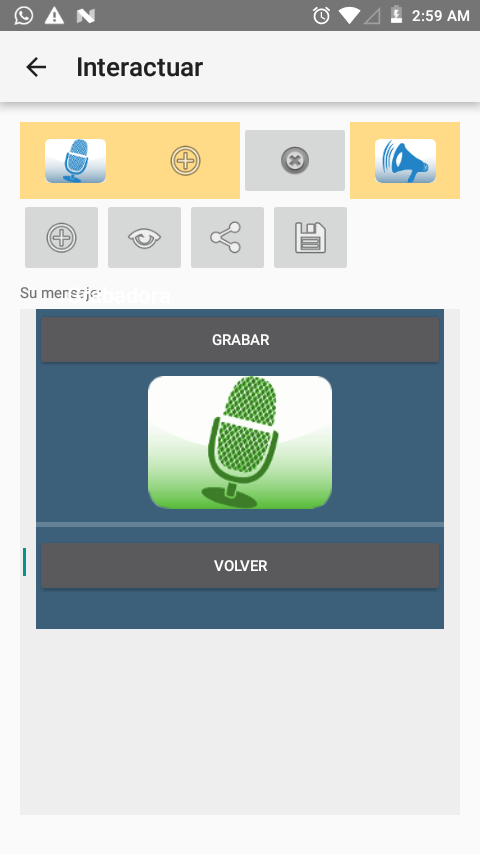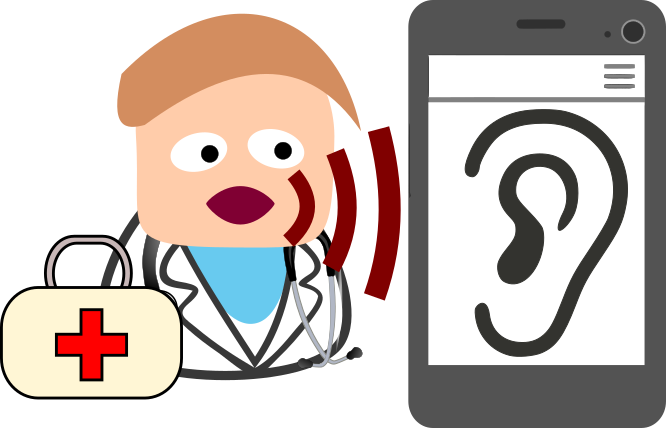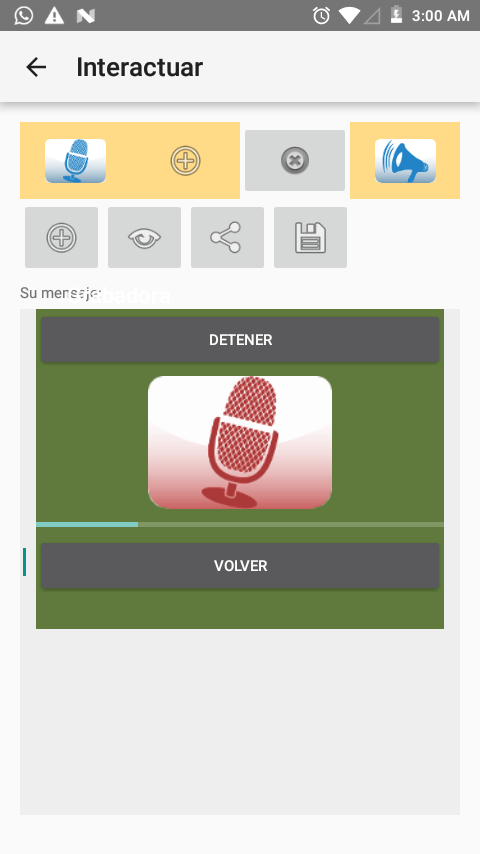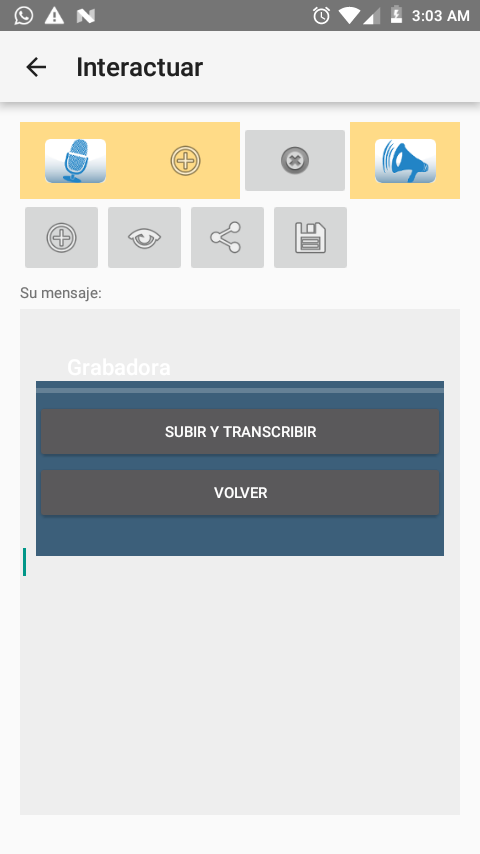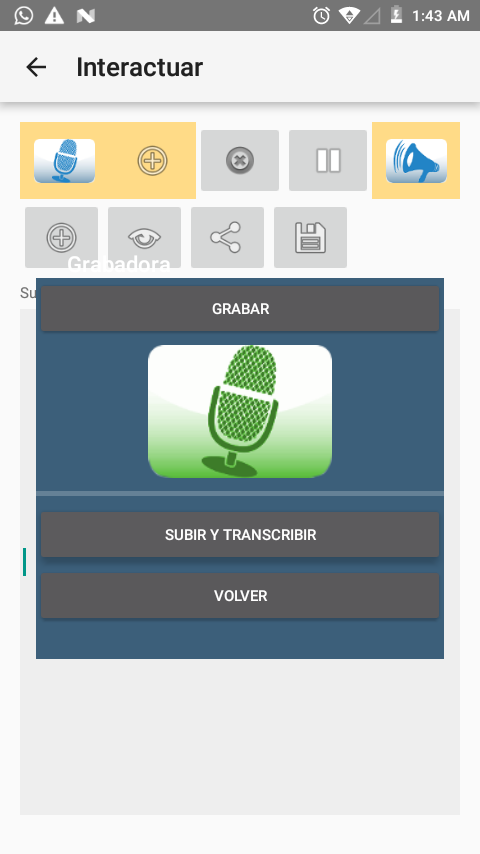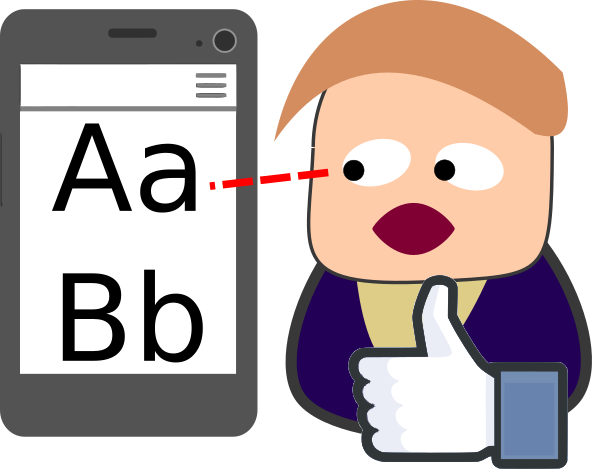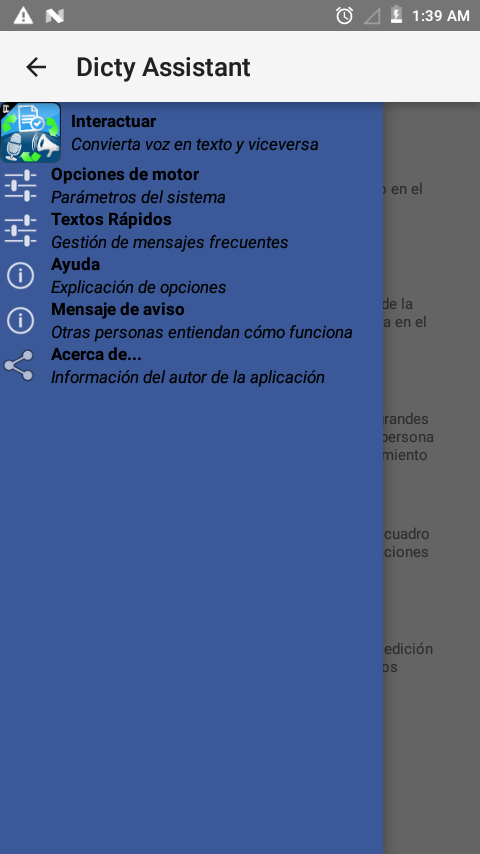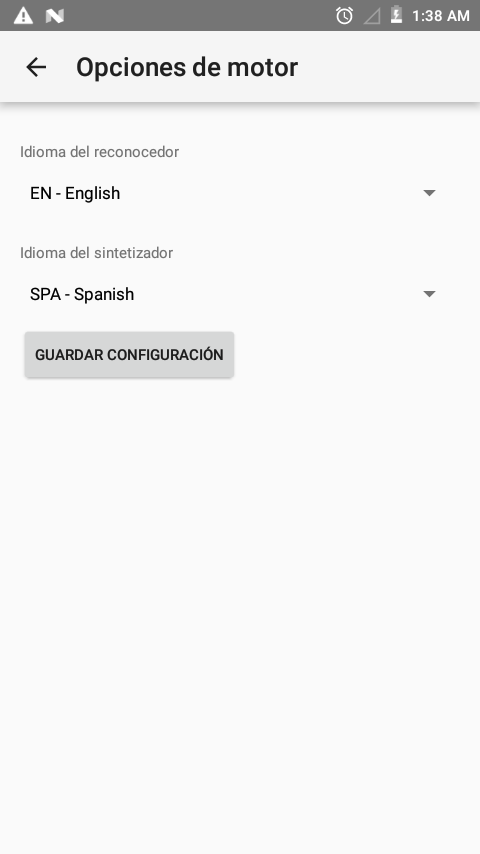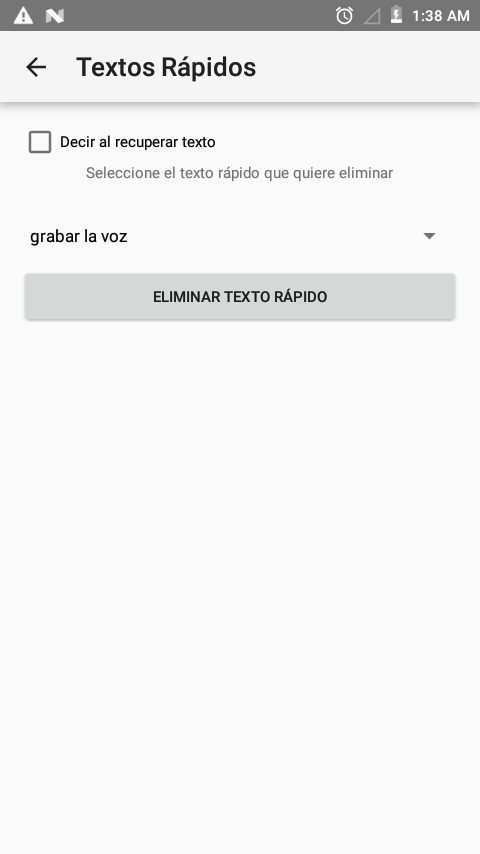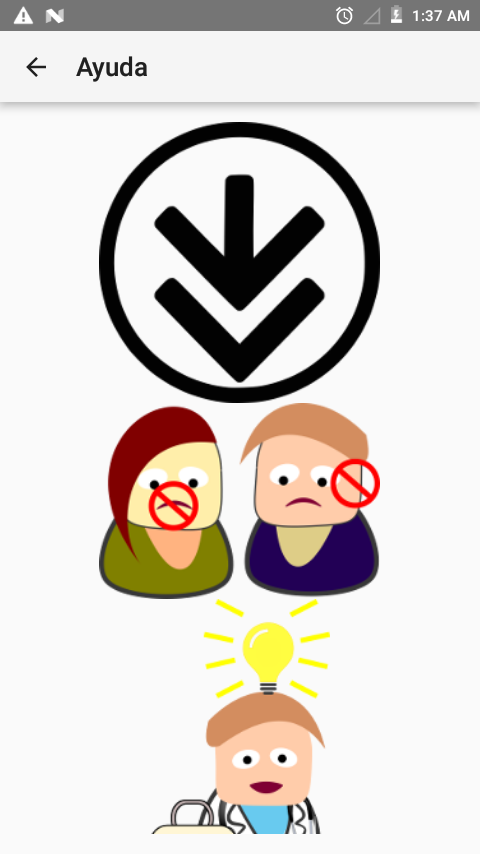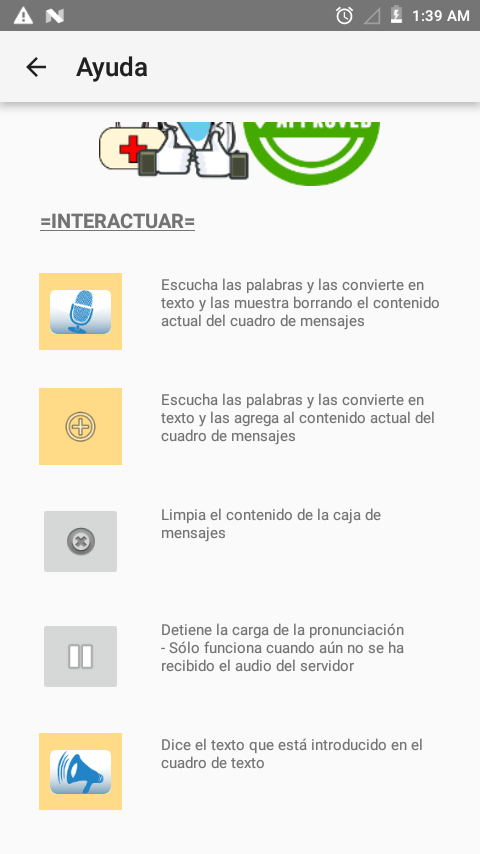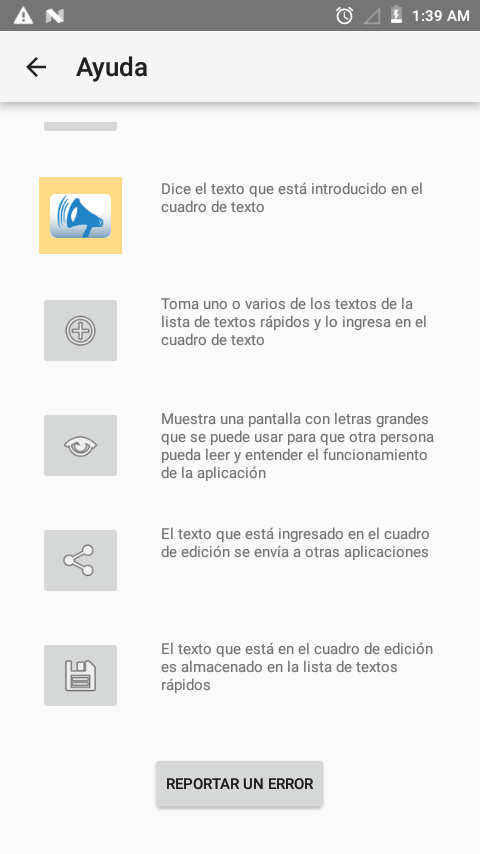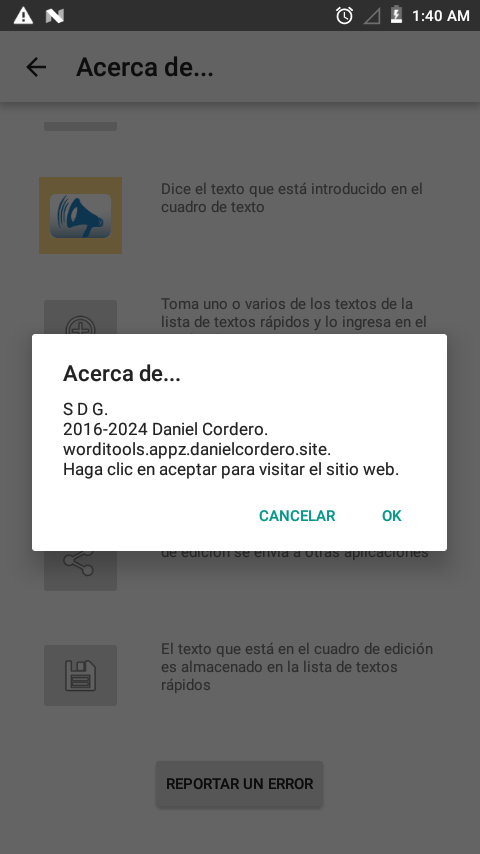|
Muchas personas tienen problemas para
hablar o para oír. Sufren sordera o son mudos. |
 |
Existen muchos procedimientos médicos para
intentar corregir estos problemas, pero son complejos y caros, y pueden
necesitar cirugía y otros procedimientos peligrosos. |
 |
Pero existe una solución diferente que no
conlleva esos riesgos y ayuda a facilitar la vida de los pacientes. |
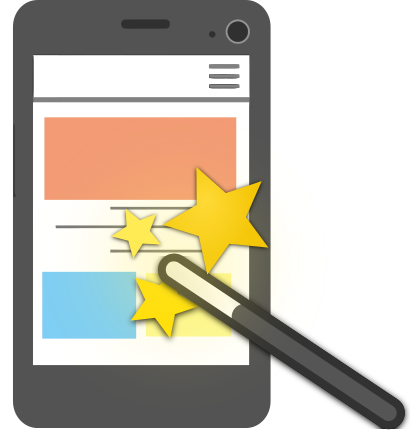 |
Lo mejor es que se puede usar en el
celular. ¿Hoy quién no tiene celular? Por eso puede ayudar mucho más
rápido. |
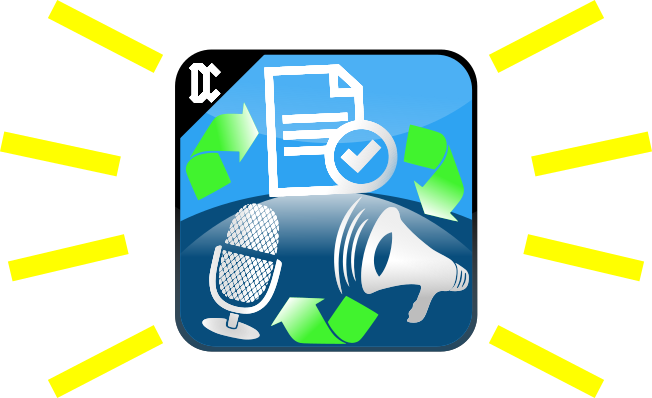 |
La solución en cuestión es Dicty. Es una
aplicación instalable para dispositivos móviles que usan el sistema
operativo Android. |
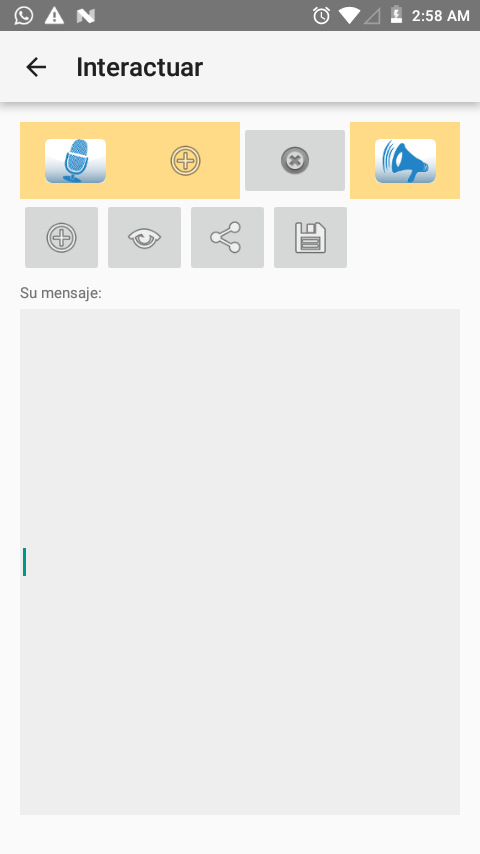 |
Esta es la pantalla inicial que verá
cuando la inicie.
La primera fila de botones le permiten realizar estas acciones, en
orden:
- Llamar la ventana de grabación y reconocimiento.
- Llamar la ventana como el paso 1, pero cuando finalice agregará el
texto a la caja de mensajes en lugar de reemplazarlo.
- Limpiar la caja de texto.
|
 |
Si la persona tiene problemas para hablar
pero puede mover sus manos entonces podrá indicarle a la aplicación el
texto del mensaje que quiere que otros oigan, porque la aplicación puede
pronunciar sus textos. |
 |
En el cuadro de mensajes podrá ingresar el
texto con el que quiere trabajar. |
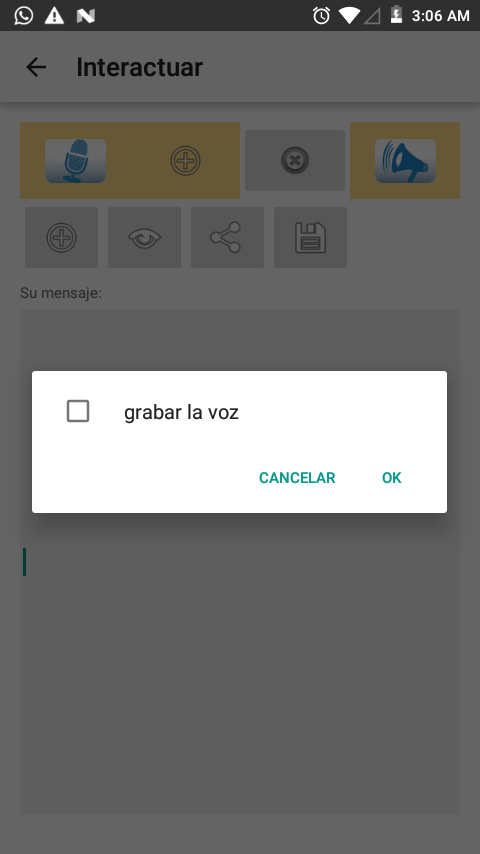 |
Los botones que aparecen en el segundo
renglón le permitirán hacer estas acciones, en orden:
- Recuperar un texto de la lista de los guardados anteriormente. Podrá
seleccionarlo como se ve en la imagen.
- Visualizar en tamaño grande el mensaje ingresado en la caja de
texto.
- Enviar el texto ingresado a otras aplicaciones: compartir.
- Guardar el texto ingresado en la lista de los textos rápidos. Estos
textos aparecerán en la lista.
|
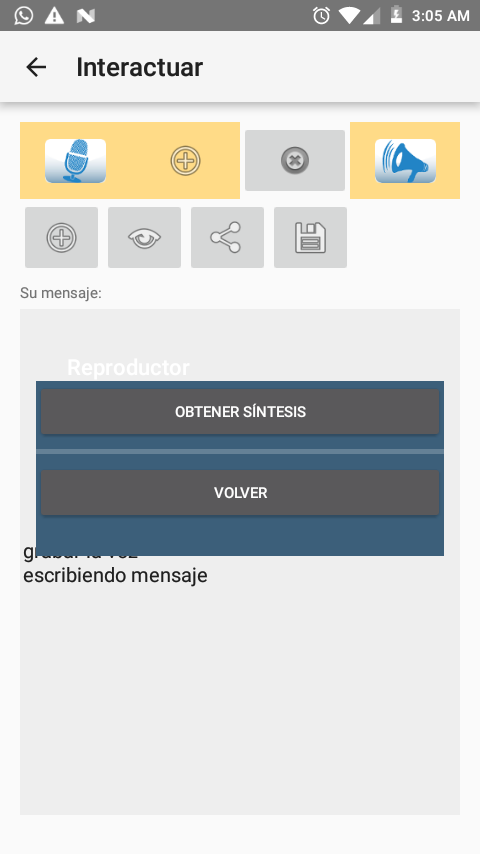 |
Una vez ingresado un texto y tocar el
botón «Pronunciar» (forma de megáfono en la parte superior derecha)
podrá ver el botón «Obtener síntesi». |
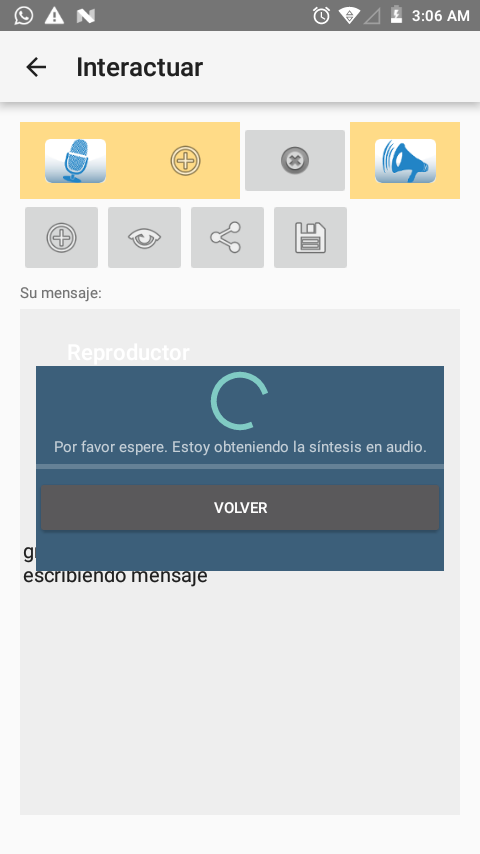 |
Cuando haga clic en «Obtener síntesis»
la aplicación intentará convertir su texto en audio. Para esta operación
se necesita conexión a Internet.
Si por algún motivo falla la generación de síntesis podrá volver a
intentarlo en la vista anterior. |
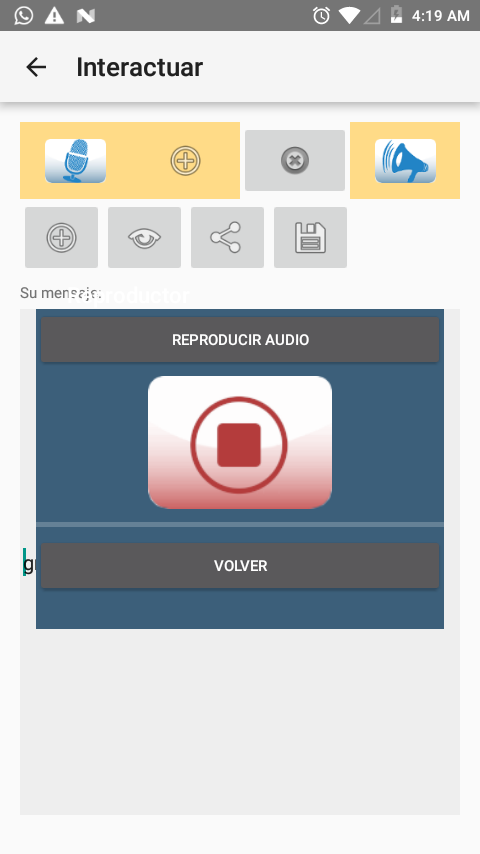 |
Cuando se haya generado el audio podrá
escucharlo si toca el botón «Reproducir audio». |
 |
Así alguien más podrá escuchar lo que le
querían expresar, por ejemplo alguien que tenga visión reducida podrá
oír en lugar de leer. |
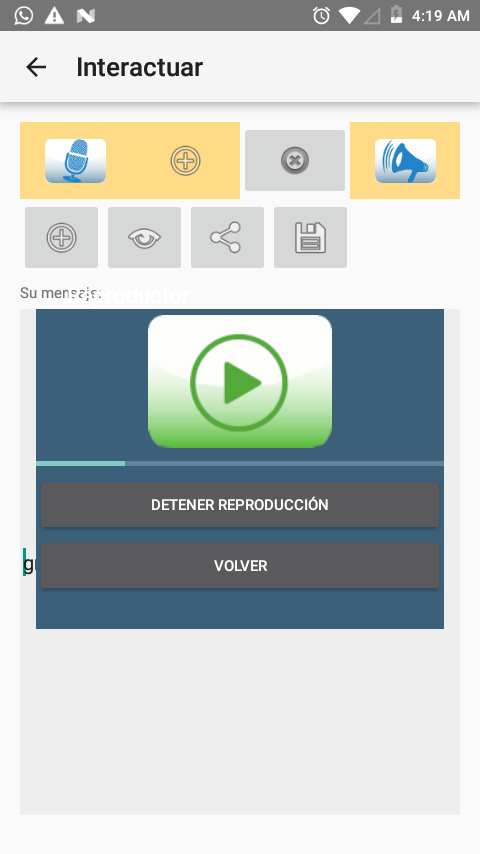 |
Cuando la reproducción está ocurriendo
verá que se ve el botón «Detener reproducción». Si lo toca silenciará el
audio y volverá a la vista anterior. |
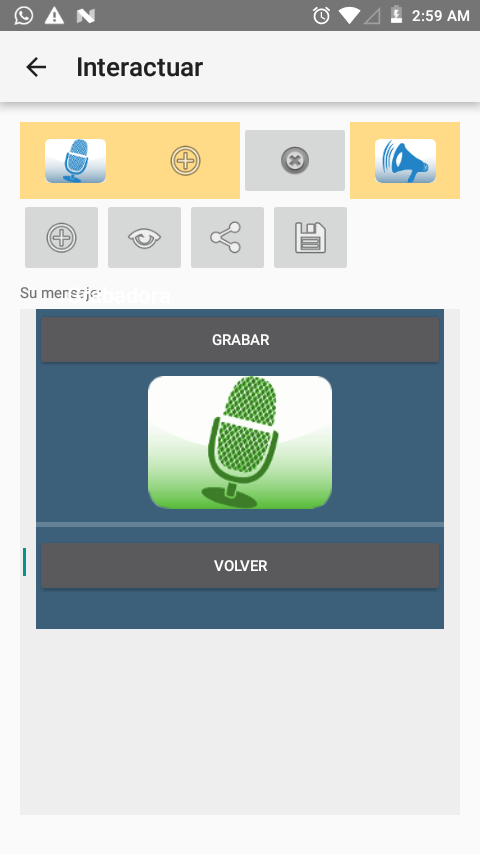 |
Cuando esté en la vista inicial y toque
los botones «Grabar» o «Grabar y añadir» que se visualizan con fondo
amarillo en la parte superior izquierda respectivamente, verá que se se
habilita el botón «Grabar». |
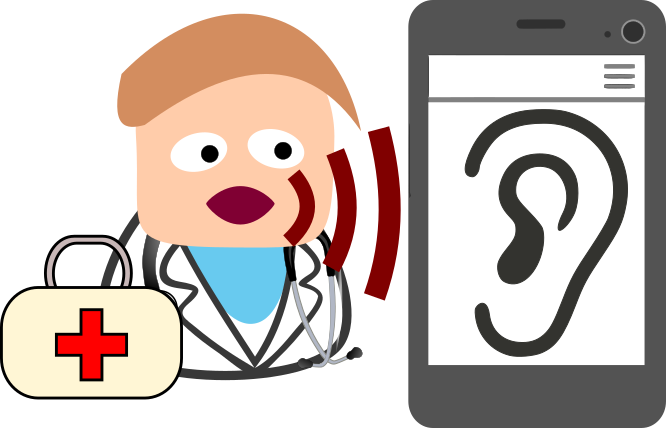 |
Si se le habla a la aplicación, esta oirá
el sonido de su voz atentamente e intentará hacer reconocimiento de las
palabras. |
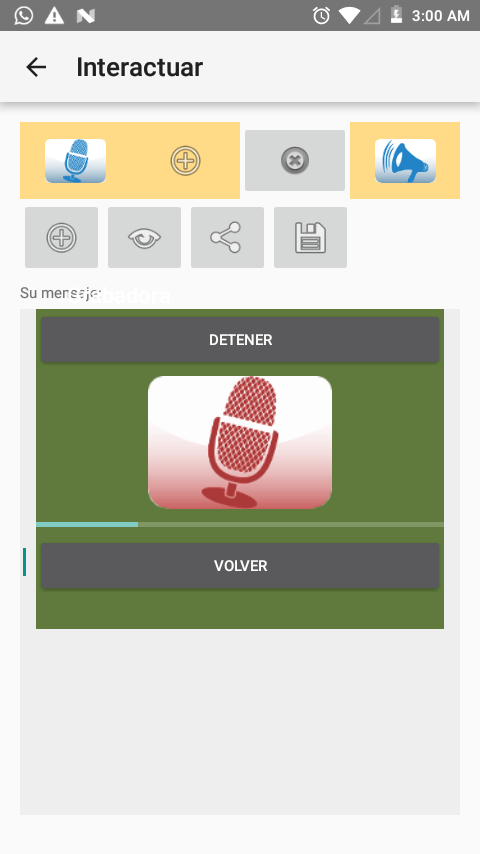 |
Al tocar el botón «Grabar» su dispositivo
solicitará los permisos que hagan falta para iniciar el registro del
audio. Debe hablar de manera que la barra que está debajo del micrófono
se mueva y así se registre un buen nivel de volumen. Podrá tocar el
botón «Detener» para finalizar la grabación. |
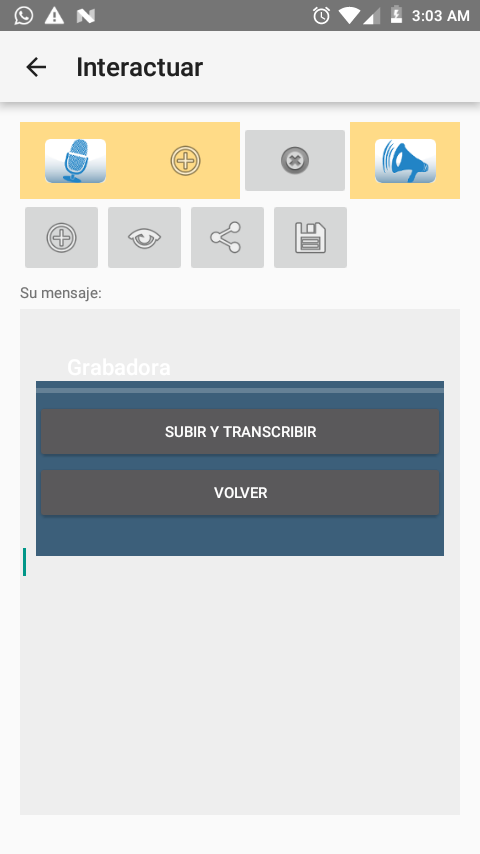 |
Al finalizar la grabación verá el botón
«Subir y transcribir», que al tocarlo intentará analizar el audio y
convertirlo a texto. Para esta operación se necesita conexión a
Internet. |
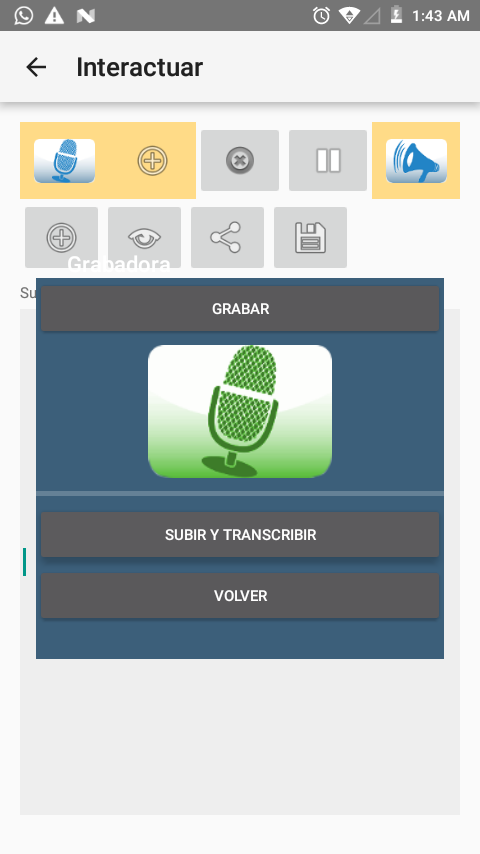 |
Si por algún motivo fallara el intento
anterior de transcripción, podrá volver a grabar o reintentar cargar el
audio. |
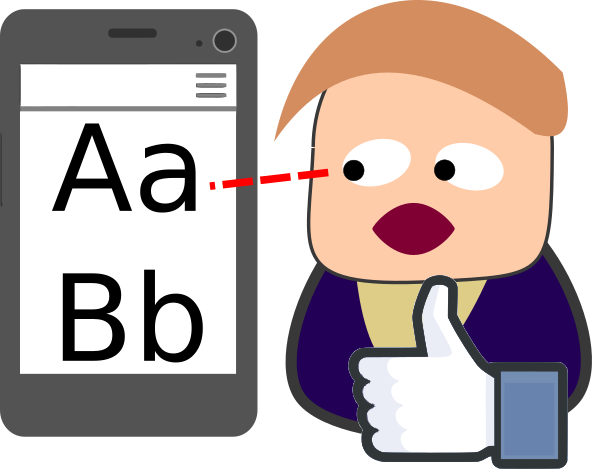 |
Luego esto le permitirá leer en la
pantalla de su dispositivo lo que la persona le dijo a la aplicación,
así aunque sea sordo podrá entender lo que le están diciendo. |
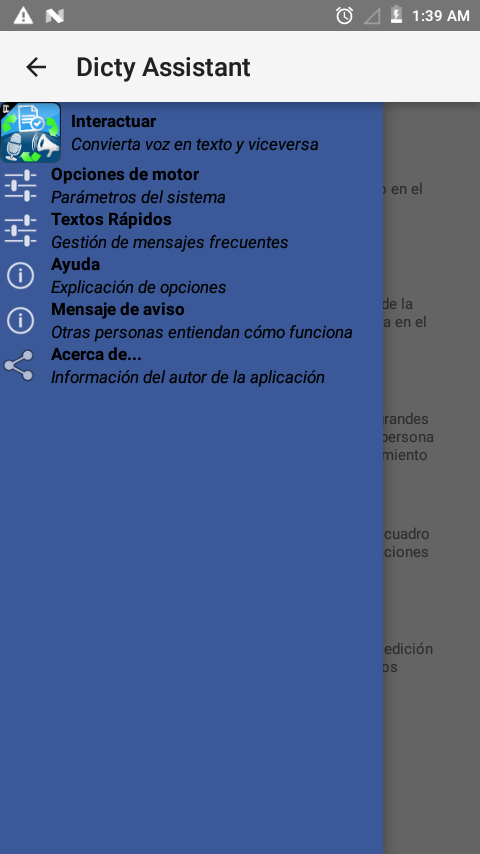 |
Si toca la flecha que apunta a la
izquierda, y que está en la parte superior izquierda de la pantalla,
podrá ver el menú que le permite acceder a las otras vistas que están
disponibles. |
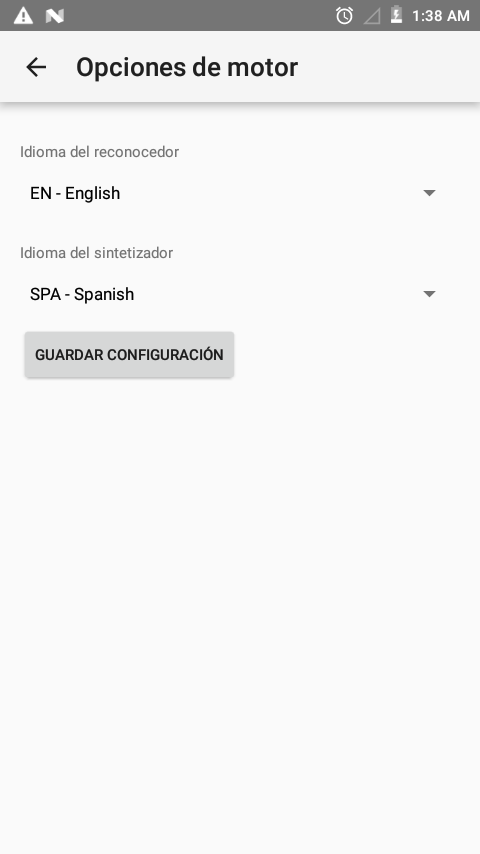 |
La vista de opciones de motor le
permite seleccionar el idioma con que se procesan las muestras de audio
en el caso del reconocedor.
También puede seleccionar el idioma en que quiere oír el texto
ingresado.
Debe grabar los cambios tocando el botón «Guardar
configuración». |
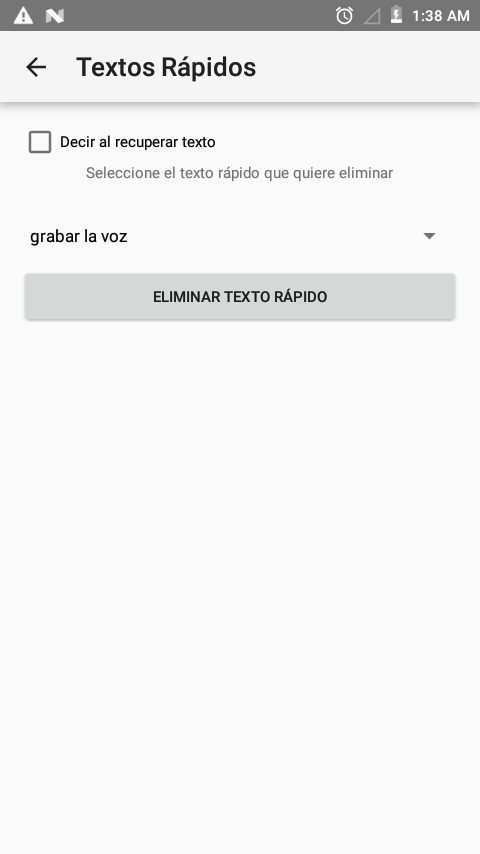 |
Puede visualizar y eliminar los textos
rápidos disponibles, que haya guardado anteriormente.
Al cambiar el valor de la casilla «Decir al recuperar texto», podrá
sintetizar el audio una vez se seleccione de la lista en la vista
“Interactuar”. |
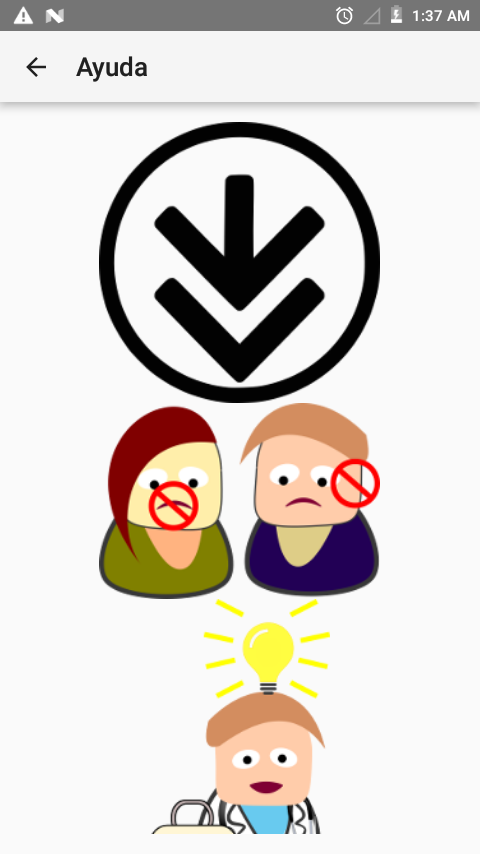 |
La vista de ayuda muestra una guía con
dibujos del flujo de uso de la aplicación. |
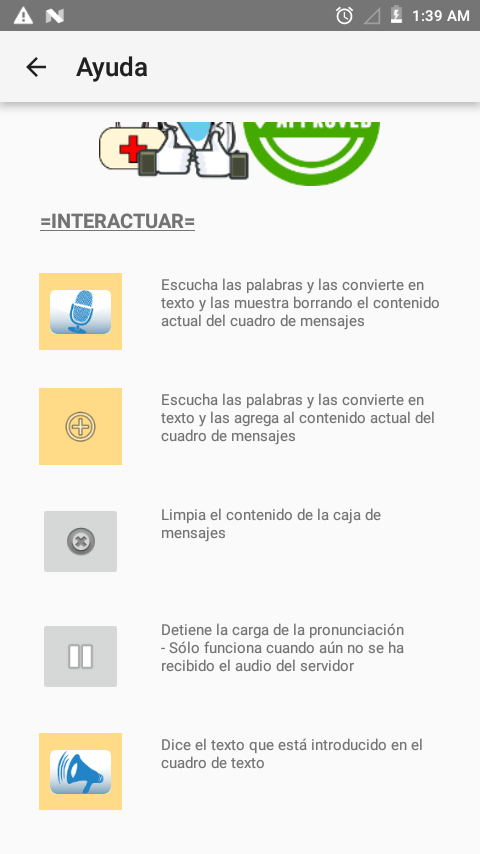 |
Podrá ver que hay una explicación corta de
las operaciones de los botones de la vista inicial. |
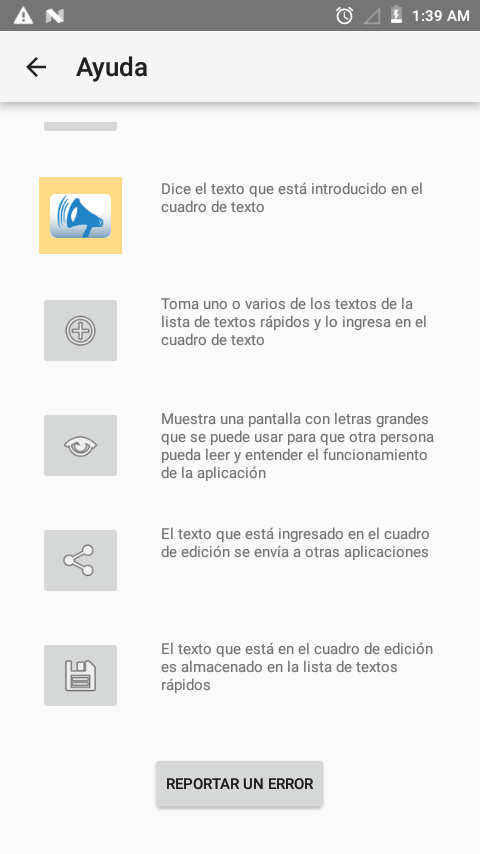 |
Podrá ir a la página web del autor para
obtener información sobre cómo «Reportar un error», con el botón
correspondiente. |
 |
La vista de mensajes en pantalla completa
muestra el texto que se ve a la izquierda por defecto, pero se puede
llenar con el texto que usted ingrese en la vista inicial. Los botones
«Agrandar» y «Achicar» permiten cambiar el tamaño del texto. |
 |
De esta manera se podrá ayudar a facilitar
la comunicación entre personas que tienen obstáculos en sus sentidos y
conseguirán entenderse. |
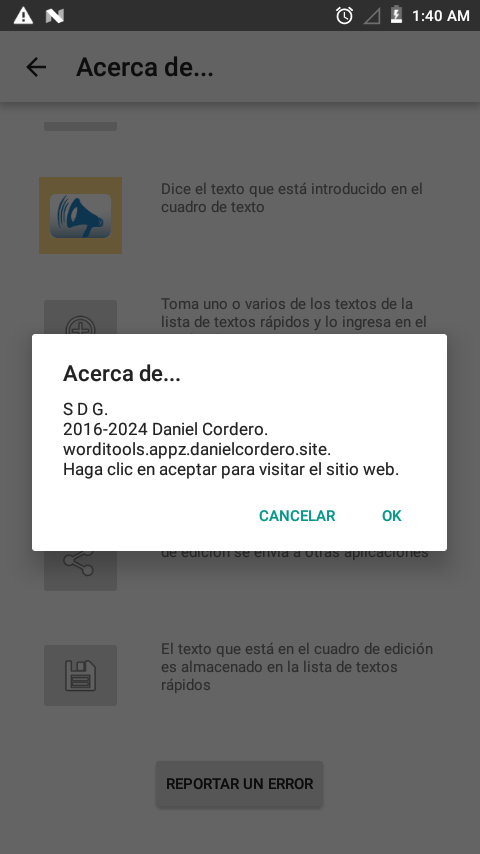 |
Esta vista muestra información del
autor. |